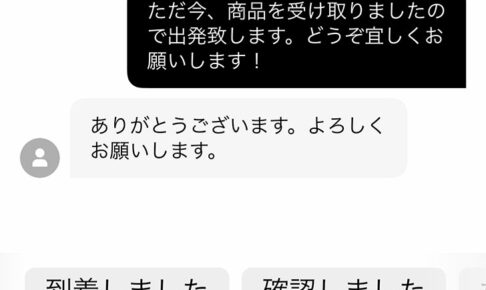こんにちは、こんばんは、タノスケです。
どんな仕事でも最初は緊張するものですよね。
Uber Eatsの配達パートナーは、通常のアルバイトや社員が受けるような研修などいっさいなく、一冊のマニュアルを渡されて都会のジャングルに放り出されます。
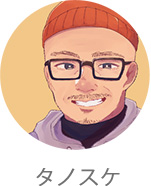
私も初めて受注のアラームが鳴った時の焦りと高揚感はよく覚えています。
と、同時に、前日さんざんシミュレーションしたアプリ操作も、いざ本番になると頭が真っ白になり、一手順ごとに頭で確認してビビリながら操作していました。
ですのでこのページでは、新しく配達パートナーを始めた方が迷わないように、一連の手順を実際の操作画面でわかりやすく解説しました。参考にして頂ければ幸いです!
Uber Eatsの配達の流れ
ではさっそく解説していきます。
まずは配達アプリを立ち上げますが、そのままではリクエストを受けることはできません。マップ画面の下にある「出発」ボタンをタップしましょう。
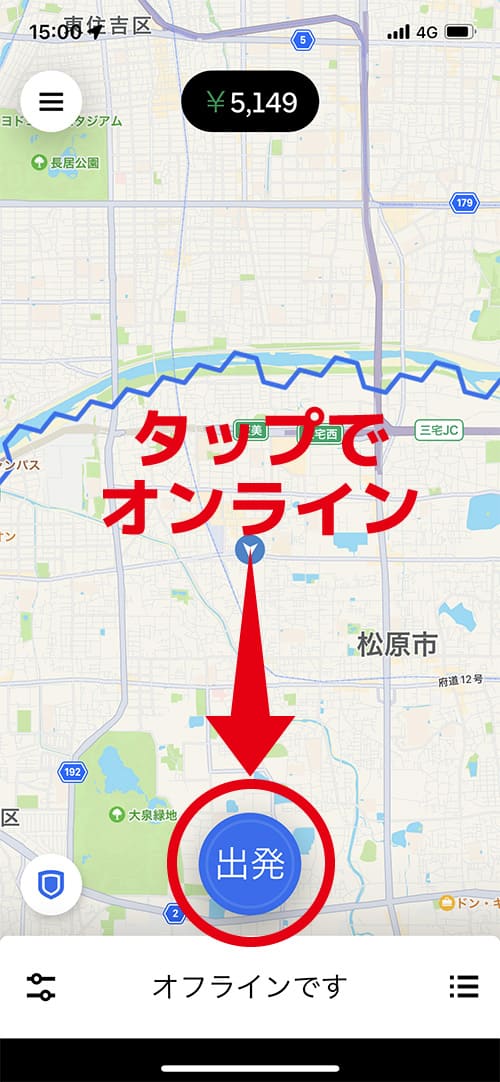
ホワーンと軽やかな音が鳴りオンライン状態に。これで配達リクエストを受けられる状態になります。その後は待機するか、軽く移動するなりしてリクエストを待ちます。
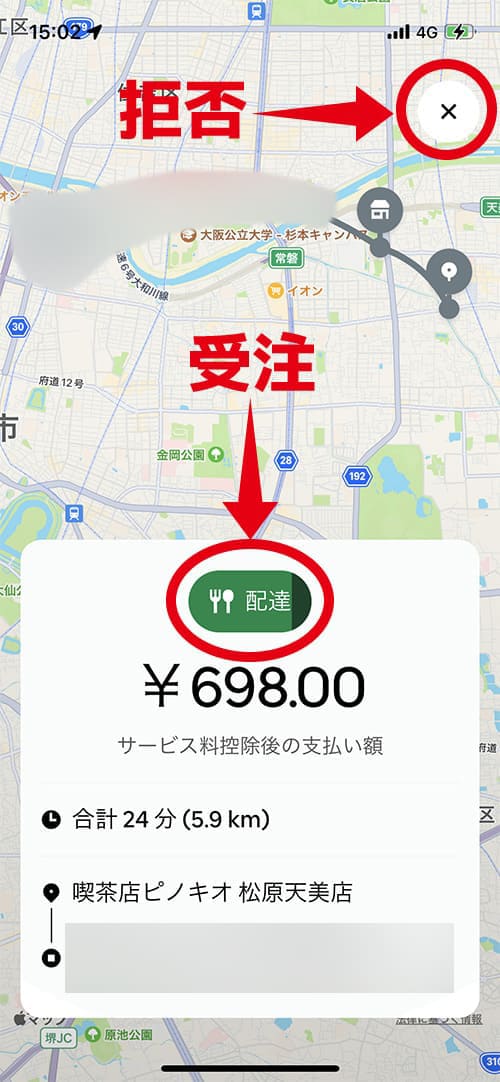
レストランから注文が入るとポロロロンと音が鳴り、上のような画面になります。
地図上には現在自分がいる位置、店舗の位置、料理の届け先となる注文者の位置が表示されます(注文者の情報はお見せできないためグレーで隠しています)。
配達を受けるには、緑色の「配達」ボタンをタップしてください。
受けたくない場合は、ボタンの色が薄い緑から濃い緑に変わるまで待つか、左上の「✕」をタップしたらキャンセルになります。
この案件は距離が5kmを超えるのでややロングといえますが、私は長距離が好きなので受注しました。ただし、これ以上のロング案件は何かとBAD評価のリスクが上がるため、取るのはおすすめしません。
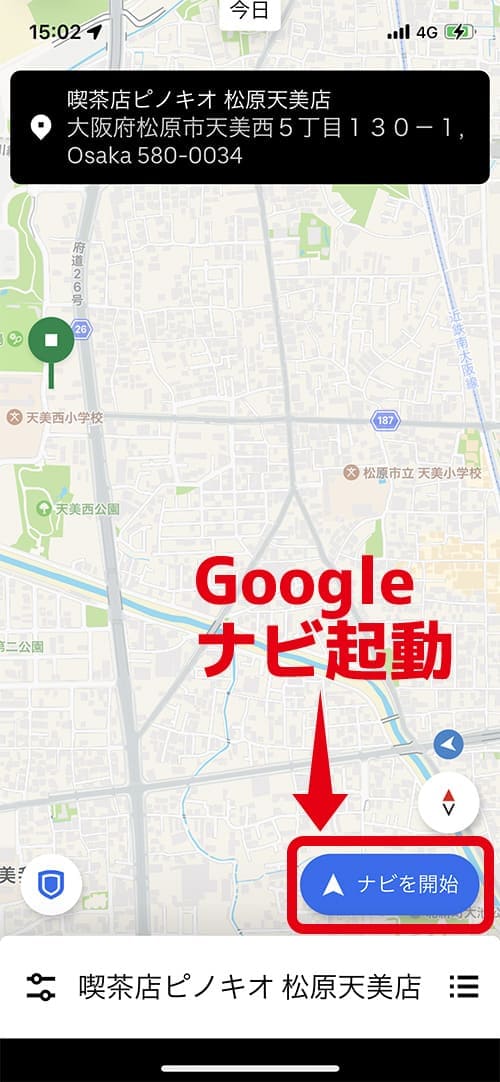
マップ右下にある「ナビを開始」をタップすると、自動的にGoogleナビが立ち上がります。
この店舗の場合、しばらく直進して府道26号との交差点を右折すればよいのでわかりやすそうですが、私は必ずナビは使うようにしています。

こんな感じでGoogleナビに切り替わるので、下部の「開始」をタップすれば音声ナビが始まります。
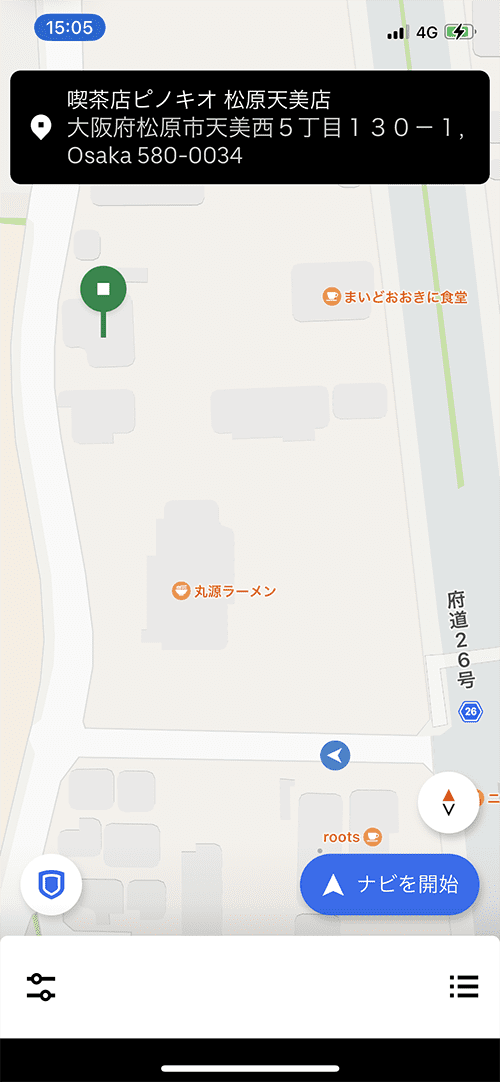
あとはナビに従って店舗に向かうだけですが、こんな風に目的地へ近づくとマップが自動で拡大されます。この機能はほんとうに助かります。
運転中にスマホを弄るのは違反行為ですし、事故の危険もあがるため避けなければいけません。今のところこの機能はUber Eatsだけですが、他社も取り入れて欲しいところです。
ちなみにこの店舗ですが、軽くピンがズレていました。実際の場所は幹線道路から一本入ったところではなく、府道26号線側(まいどおおきに食堂の隣)でした。。。
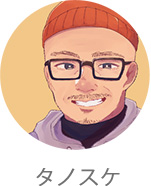
こういうピンズレの場合、道が一方通行だったりするとすぐに戻れず回り道になったりして、地味にイライラポイントです。
ウーバーアプリのマップにかぎらず、Googleナビもこのようなズレはよくあるため、鵜呑みにするのは禁物です。
より精度の高さを求めるなら、GODOORというアプリが最適です。私もずっと使っていますが、このアプリは本当に手放せません。
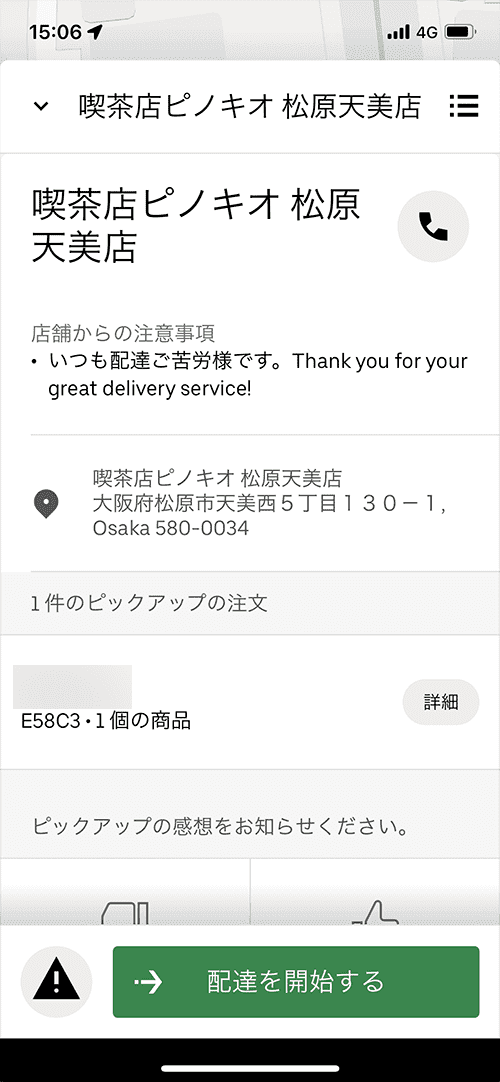
ここで大事なことですが、店に入る前に「店舗からの注意事項」を必ずチェックしておきましょう。
料理のピックアップや待機場所、バイクや自転車の駐輪場所など、レストランによっては細かく指示が書かれている場合があります。
よくあるのが「受取場所」と「駐車場所」の指示です。
受取場所というのは、店舗のどこで料理を受け取るかです。たとえば入口とは別のテイクアウト用の窓口や、丸亀製麺でよくある「入口ではなく出口から入る」といったものです。
駐輪場所では、店の前の道路に停めない、お客様用駐輪場と同じ場所に停める、といった指示です。守らないとBAD評価を受ける可能性もあるため、事前に必ず目を通しておきましょう。
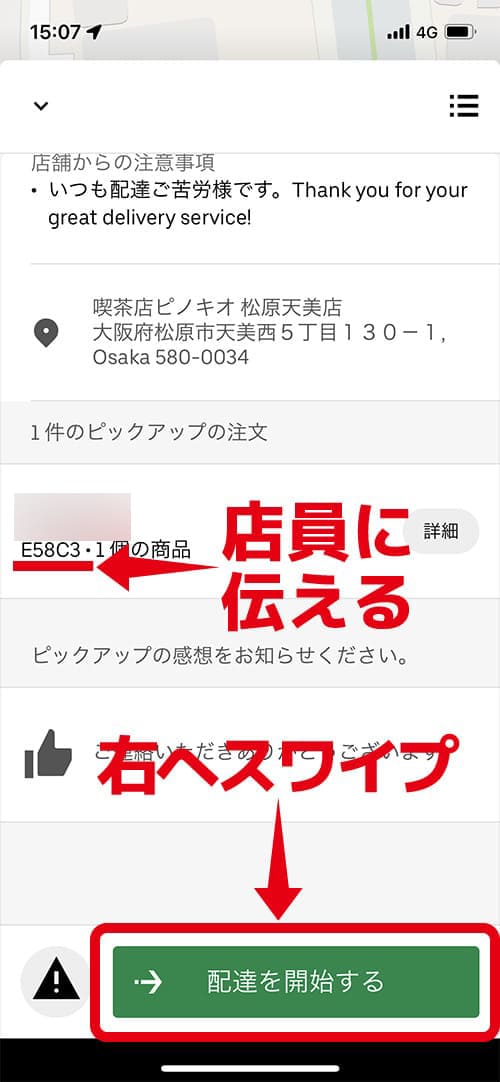
店舗に入ったら、ウーバーイーツとはっきりと名乗り、注文番号の5桁の英数字を店員に伝えて料理を受け取ります。基本的にやることはこれだけです。
店舗で受取る過程で特に問題がなければグッド評価を押し、画面下部の「配達を開始する」を右へスワイプすれば、注文者への配達画面になります。
店を出て料理をバッグにきっちり入れれば、いよいよ注文者へ料理を配達しましょう!
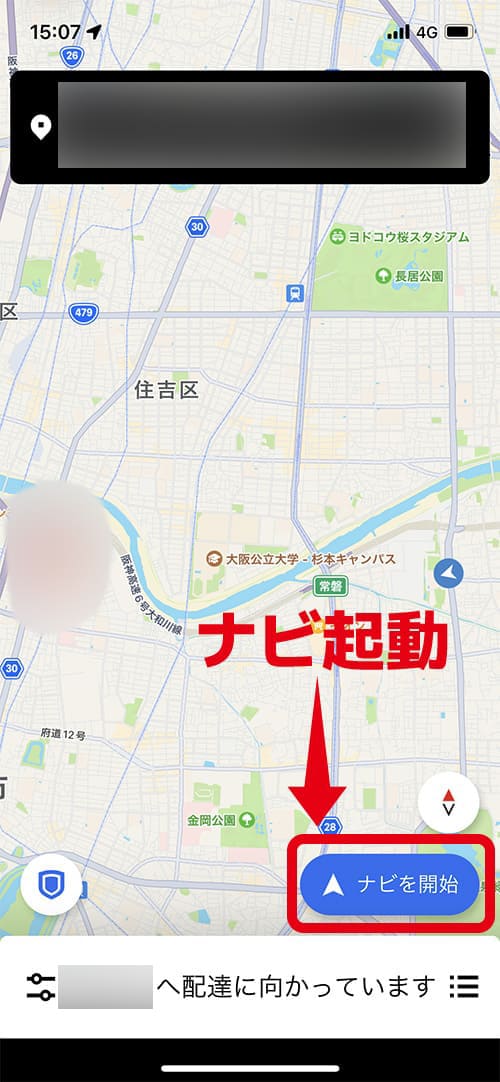
レストランへのピック時と同じように、Googleのナビを使うことができます。起動するには右下の「ナビを開始」をタップします。
先述しましたが個人的にナビは必須です。特に個人宅への配達は初見のルートになる場合が多いため、ナビを存分に活用しましょう。
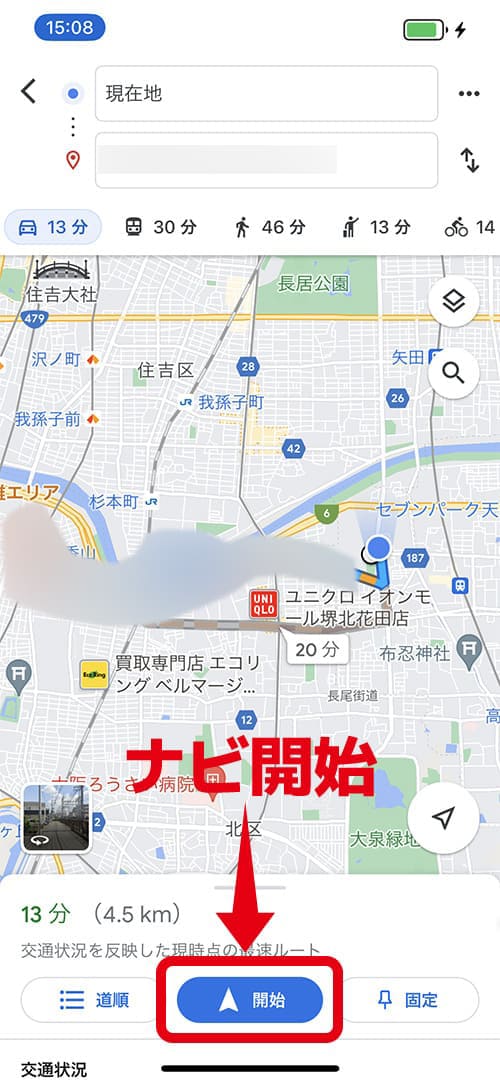
Googleマップのナビが自動的に立ち上がり、目的地までのルート案内や所要時間がわかります。ただ、こちらも自動車での経路になっているので、バイクにとっては最適でない可能性もあります。
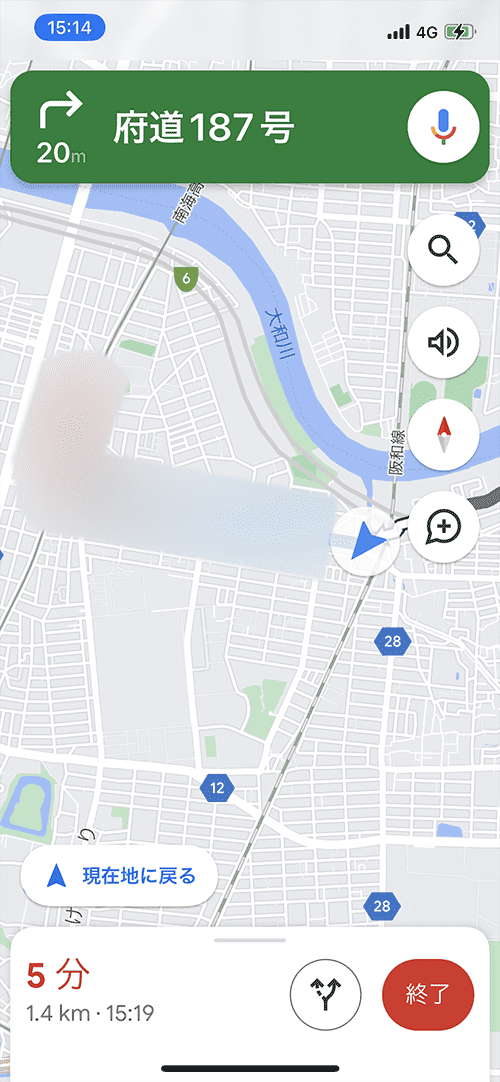
普段は大阪市内で配達しており、堺や松原などはあまり行かないのですが、道もけっこう走りやすく、ルート案内も確実でスムーズでした。
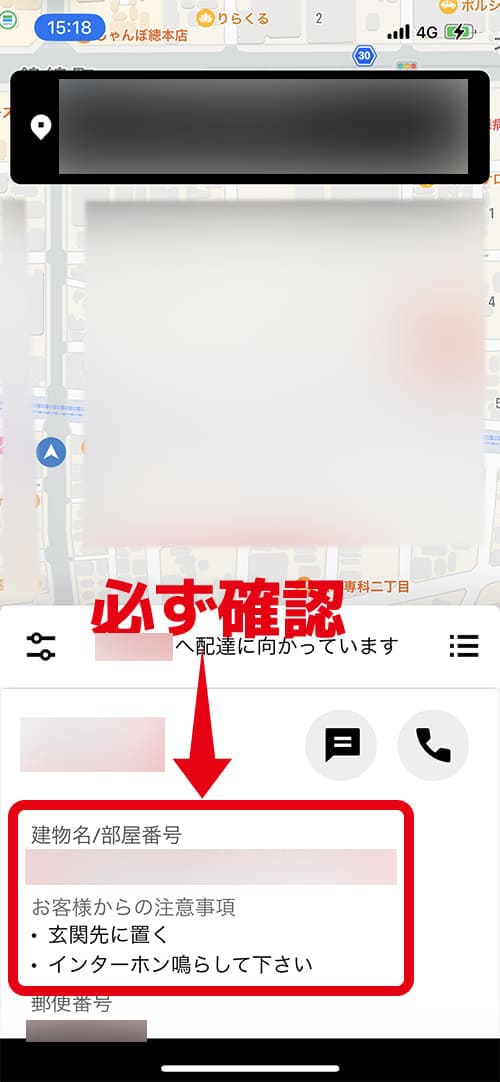
ナビの到着時刻より3分ほど早く目的地へ。
あとは料理を渡すだけですが、絶対に「お客様からの注意事項」を確認してください。置き配なのか手渡しか、その他に何か指示はないかを事前に把握しておきましょう。
置き配と手渡しでは最下部のボタンが異なるので間違えることはないですが、たまに画面上は手渡しなのに「置き配にしてほしい」と指示がある場合があります。
こうした指示を見落としていると、うっかりインターホンを押してしまい、この行為がBAD評価につながるケースもあるでしょう。
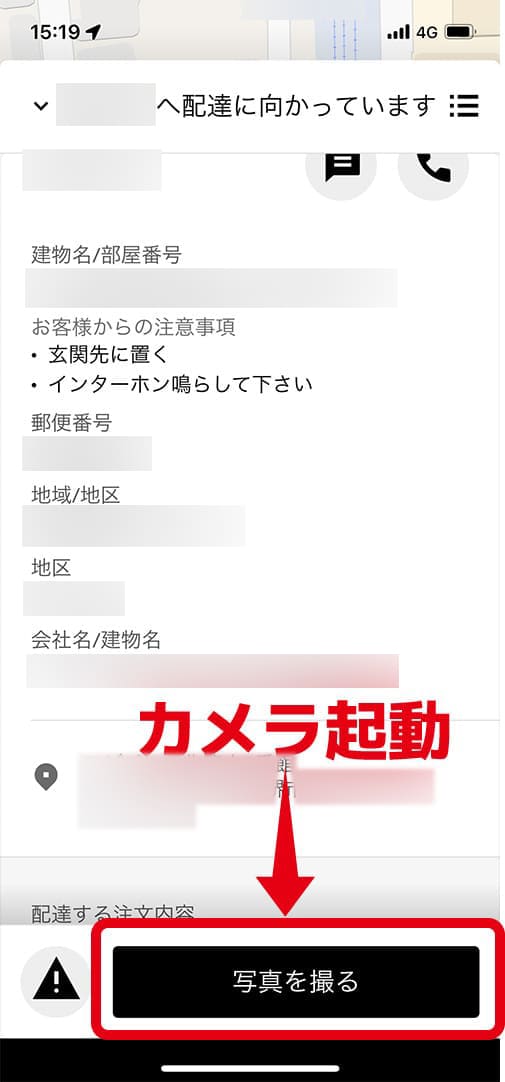
今回は置き配だったので、料理を置いてから画面最下部の「写真を撮る」をタップします。自動的にカメラが立ち上がるので撮影しましょう。
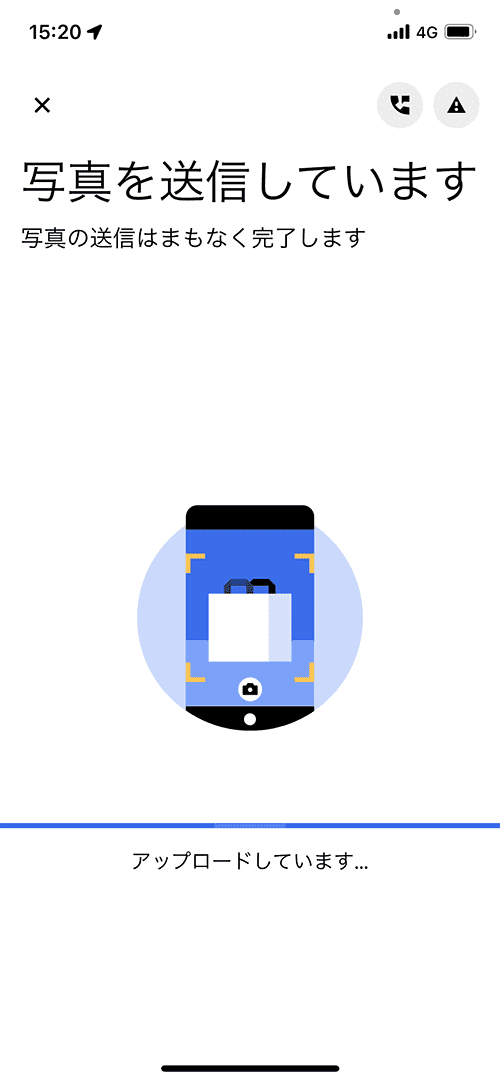
撮った写真を送信ボタンでアップロードします。
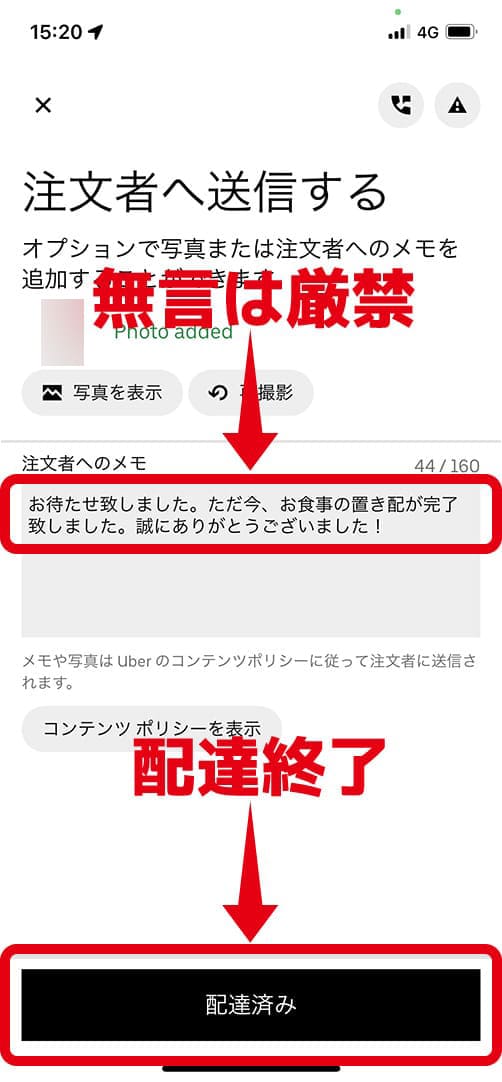
写真がアップロードされると上記の画面になりますが、最後に忘れずにやりたいのが「注文者へのメモ」への入力です。
置き配は注文者と直接顔を合わせないため、何らかの理由で電話などをする場合を除き、このメッセージが唯一のコミュニケーションになります。
Uber Eatsでの辞書登録の活用法は以下の記事で解説しています。配達のスムーズさが格段に上がるのでぜひご参考にしてみてください。
以上でUber eatsの配達の流れの解説になります。配達先の住所が間違っているなどのトラブルがなければ、上記の流れでスムーズに配達を進めることができると思います。
エリアやレストランなどが違ってもやることは同じなので、何回か配達すれば手順を覚えられてどんどんスムーズに業務を進められるでしょう。