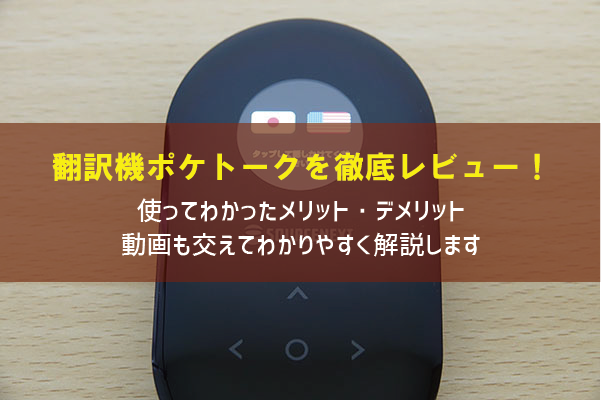
こんばんは、タノスケログ管理人のタノスケです。今日はソースネクストから発売の翻訳機「ポケトーク」を手に入れたのでレビューしていきたいと思います。
何かものすごい売れてるみたいで、私も去年の11月25日に予約を入れてやっと届きました。
翻訳コンニャクが現実に?なんて書かれたりもしていますが、本当にそんな凄い翻訳ができるのか、徹底的に使っていきたいと思います!
現在、早くも新型のポケトークWの予約がスタートしました。初代との違いや申込みについてこちらの記事で解説しています↓
ポケトーク本体の解説・印象

では順を追って說明していきます。ポケトークはコンパクトなダンボールに梱包されていました。

本体や付属品などが入っている白い箱、納品書、予約特典のシリコンケース。

納品書。本体と2年間使える専用グローバルSIM(本体と同時購入で5,000円、SIM単品の購入で10,000円)もいっしょに購入しています。

これが内容物の全てです。ポケトーク本体、専用SIMカード、説明書、スタートガイド、充電用のマイクロUSBケーブルです。

本体前面。上部の丸い部分が液晶画面、下部はタッチパネル式の操作ボタンになっています。

裏面。当然ですが日本の技適マークが付いています。上部の丸いのが電源ボタンです。専用SIMを差し込むスロットがあります。
「Designed in Holland」とありますが、ポケトークはオランダのTravisと共同開発した製品なのが理由ですね。

SIMのカバーは爪で簡単にはずせます。SIMカードの種類はiPhoneなどと同じnano SIM(いちばん小さいサイズ)になります。

底面はゴムのカバーが付いており、中には充電用のマイクロUSB端子とヘッドホン端子があります。

カバーをめくったところ。

ポケトークとiPhone8のサイズ比較。だいたいどれくらいの大きさかイメージできると思います。大きすぎず小さすぎず、片手で持てるちょうどいいサイズだと思います。

ポケトーク本体の重さは91.4gでした。公式ページの仕様表では約90gとありましたが、まあ許容範囲でしょうか。

専用シリコンケースをつけた状態の重さは115.3gに。

専用シリコンケースを被せてみたところ。シリコンでやわらかいので簡単に装着できます。

電源ボタンも完全にカバーされます。シリコンは素材の特性上ホコリがつきやすく、かつ黒なのでどうしても目立ってしまいますね。
好みの問題ですが私はTPUの素材のほうがいいですね。
本体の設定をする
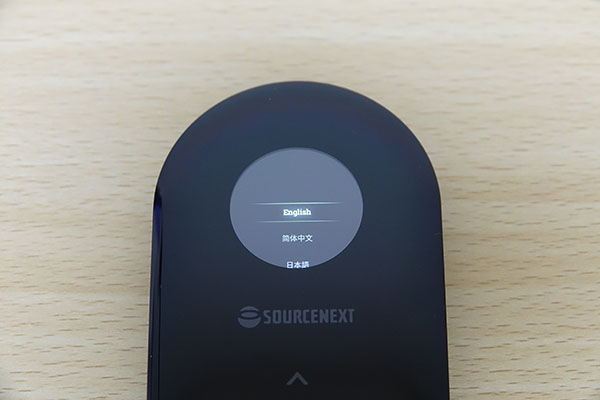
電源ボタンを押して起動すると、まず言語選択画面になります。
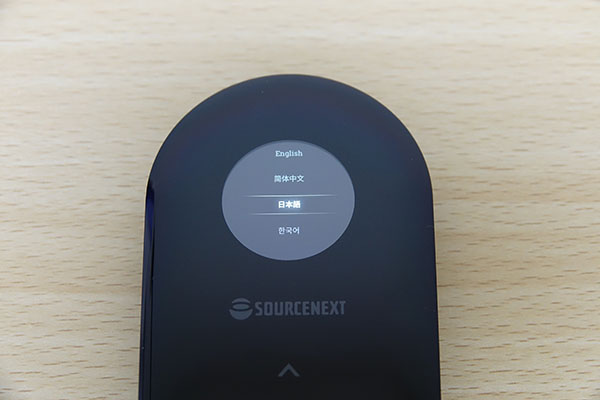
日本語を選択。カーソルの移動は画面をタッチするのではなく、本体下部の4方向の矢印をタッチすることで行います。
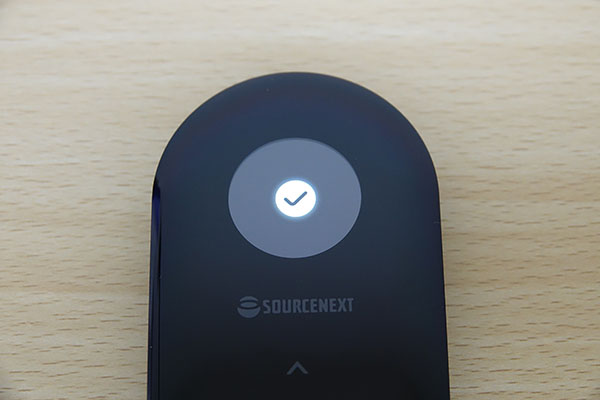
チェックマークが出現。
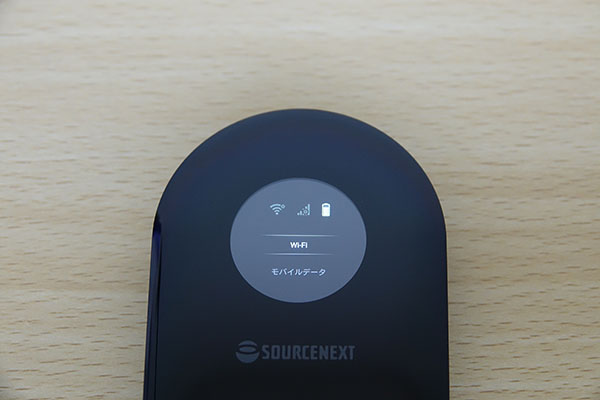
次はWi-Fiの設定を行います。
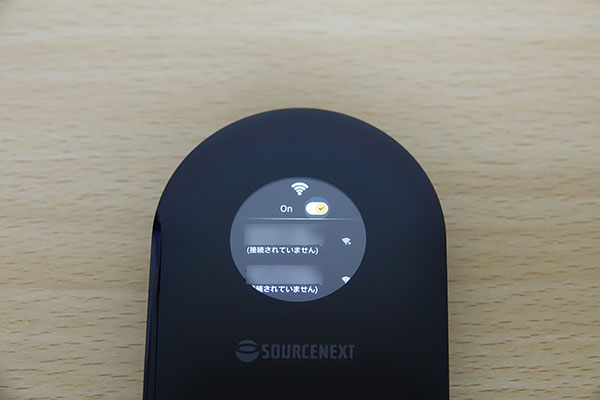
自分の近くにあるWiFiルーターのSSIDが表示されるので選択。
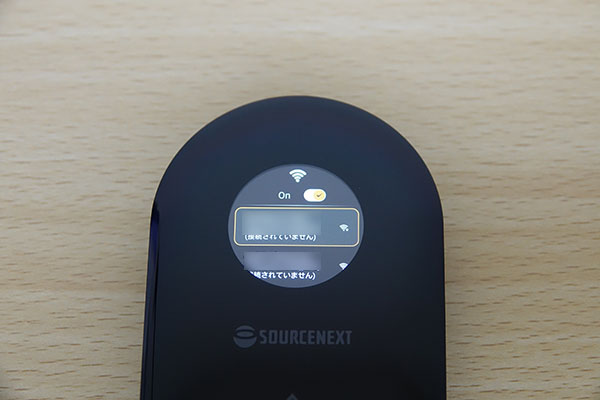
黄色い枠が表示されるので選択すると、WiFiのパスワード入力画面になります。
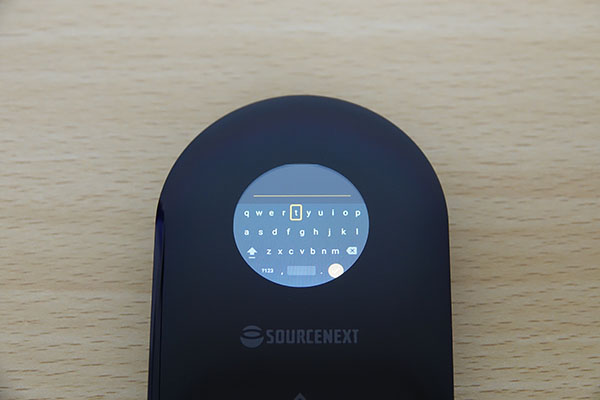
パスワードを入力します。言語と数字の切り替えや移動もすべて下部のタッチパネルで操作します。
ちょっと文字が小さいのが気になりますが、直接画面をタッチするわけではなく、操作は下のボタンで行うのでそれほどやりにくいわけではありません。
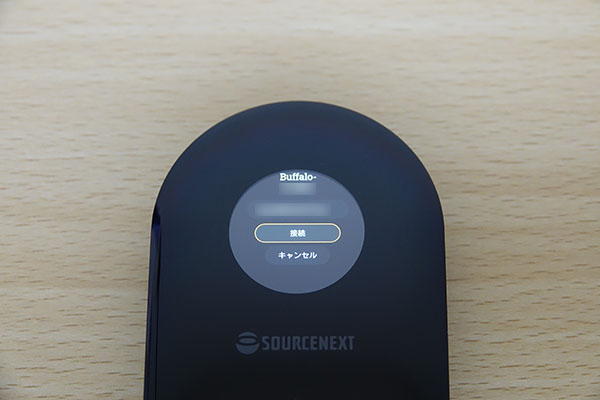
入力が終わったら接続ボタンをタッチ。
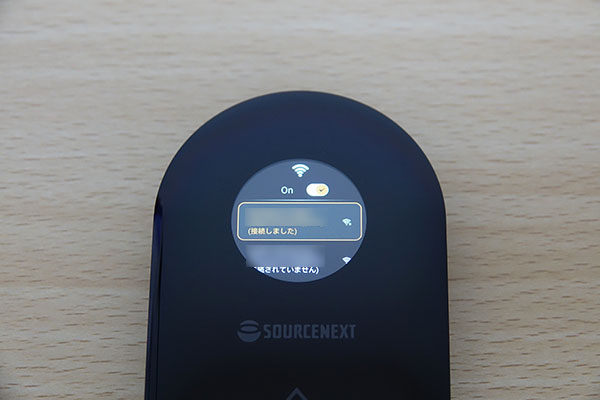
「接続しました」と出ればOK。これでポケトークを使うための設定が完了しました。
ポケトークを実際に使ってみる
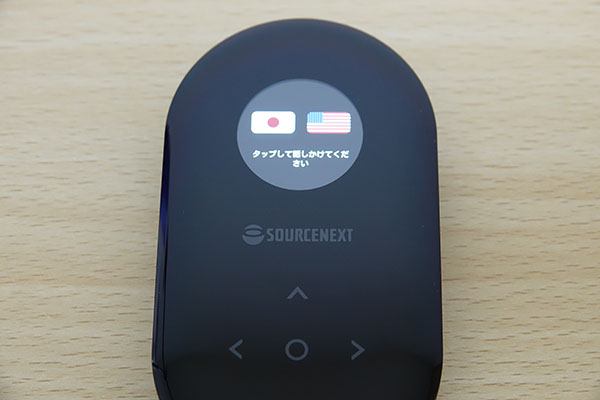
これがポケトークの基本画面です。翻訳を使うには、話したい言語側の矢印マークをタッチするだけ(日本語を英語に翻訳するなら、左の矢印マーク「<」をタッチ)です。
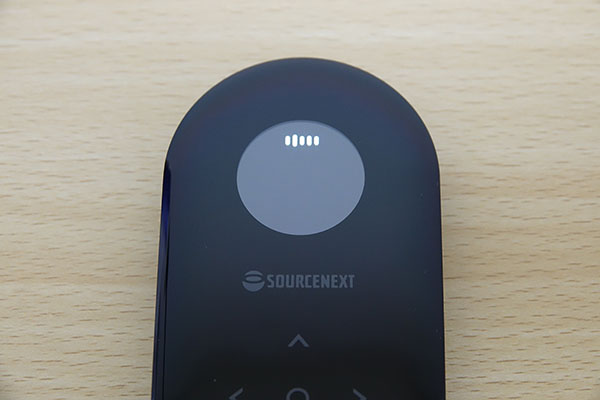
ポロンと機械音がして液晶にこのアイコンが出たら話しかけます。
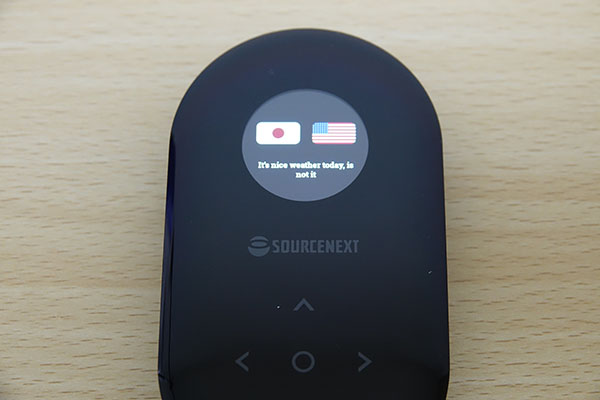
英語で翻訳された音声が流れ、テキストが表示されます。
入力する文章の量や内容にもよると思いますが、翻訳されるまでの間はかなり短いです(体感で1秒くらい)。公式には3秒くらいとありましたがそれより早く感じました。
以下は翻訳をしている動画ですのでよければご参考ください(音声が流れますのでご注意ください)。
まずは簡単な短文から
「ホテルから駅までの道のりを教えてください」と入力。ものの1、2秒ほどで正確に英語に翻訳してくれています。すごい!
少し長めの文章にしてみる
「ガイドブックで評判のいいレストランに行ったら、残念ながら臨時休業でした」と入力。途中に句読点が入るくらいの文章ですが、これもなんなく翻訳してくれます。
かなり長めの文章にしてみる
「生まれて初めての海外旅行はとても不安だったけど、現地の人も優しかったし食べ物もおいしかったし、とてもいい思い出になりました。」と入力。
ここまで長い文章を入力することは実際にあるのかとは思いますが、これも短文の時とほぼ同じ待ち時間で即座に間違うこともなく翻訳。ポケトークの反応の良さと精度に驚きました。
いや、これ十分すぎるほど使えますね。ポケトークがあったら英語圏はもちろん、それ以外の言語の国でも行ってみようかな・・・という気にさせてくれます。
ポケトークのデメリット
ポケトークのここがちょっと気になるな・・・という部分をまとめました。
画面や文字が小さい
いくら音声出力がポイントの機器とはいえ、やはり液晶画面と文字が小さすぎるように思います。
液晶には必要最小限の情報しか表示されないのでゴチャゴチャ見にくいことはありませんが、文字そのものが小さすぎて視認性がつらいです。
最近老眼が気になって、、という方だと文字が判別できないのでは?と思います。この本体サイズなら画面拡大の余地はまだまだあるので、次期モデルでは改善を期待したいですね。
言葉に間があると途中で翻訳を始めてしまう
これは長めの言葉を入力する時に注意するポイントですが、言葉と言葉で間が空いてしまうと一旦読み込みが区切られ翻訳が始まってしまいます。
翻訳したい文章はあらかじめ覚えておき、ある程度一気に入力するのがコツですね。
言語設定画面の並びがバラバラ
翻訳したい言語を選ぶ時に国の一覧が表示されるのですが、その並びがアイウエオ順とかではなくバラバラです。
なので目当ての国を見つけるのが一苦労。なぜこんな順番なのか理解に苦しみます。単純に50音順、もしくはよく使われるメジャー言語トップ10、その後他の言語などのまとめ方にしてほしいですね。
本体のつくりが安っぽい
ポケトークの本体はほぼ樹脂製ですが、正直言って30,000円近い値段の商品には見えません。
本体の下部分は強く押すとマウスのボタンのようにクリック感があるのですが、その感触が「ペコペコ」とした感じでこれがまた安っぽい。
ボディに金属部分がない分軽いというメリットはありますが、落としたり衝撃を与えた際の耐久性も気になる部分ですね。
あとこれは黒を選んだから余計そう思いますが、表面は指紋がとても目立ちますね。
ポケトークを購入するなら公式サイトが有利
ポケトークは公式サイト、その他ネット通販、家電量販店などで購入することができますが、公式サイトから買ったほうがいいです。
なぜなら、公式サイトからだと2年間の延長保証が付けられるからです。他の店では通常のメーカー保証しか付いてきません。
ポケトーク保証の比較
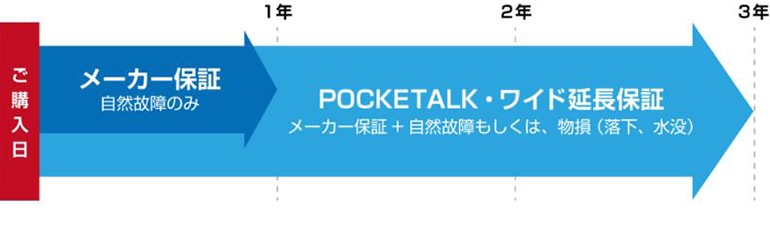
さらに、この保証をつけてもアマゾンや楽天の価格とあまり変わらないのも大きな理由です。
延長保証なしのamazonの価格
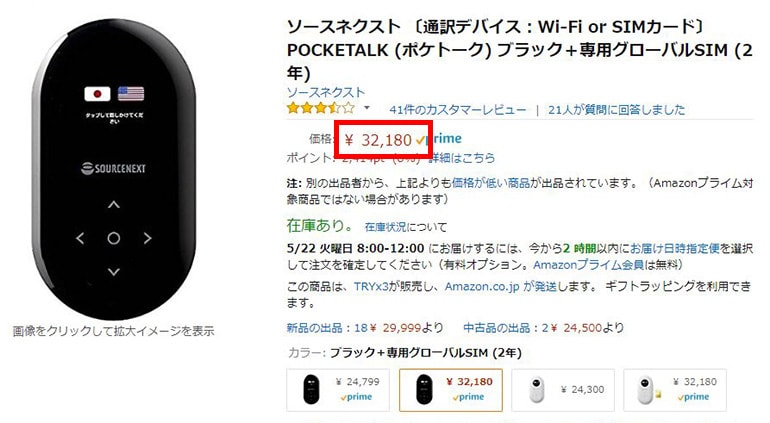
公式なら延長保証つきでこの値段
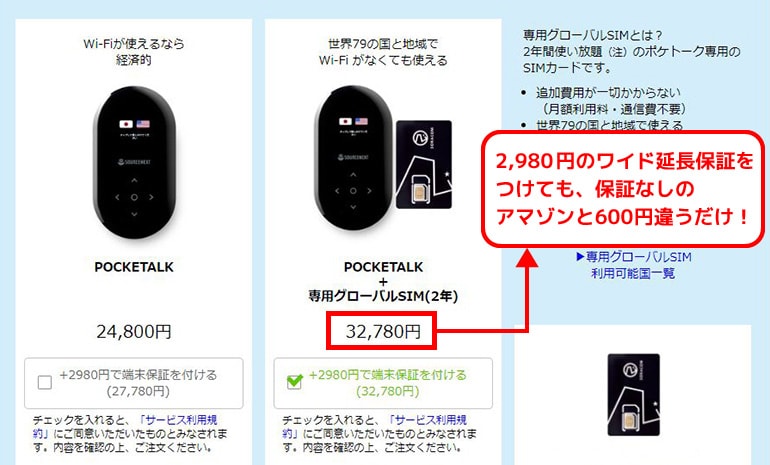
amazonや楽天などは大抵の商品が割引されていますが、ポケトークは割引がなく、保証の分を考えるとむしろ割高なのでメリットがないです。
ポケトークは持ち運ぶ機器ですし、突然の豪雨や自然災害をはじめ、落として壊れるなんて可能性もありますよね。商品の性質を考えると、この手の保証はできるだけ手厚いほうがいいと思います。
もちろん保証の選択は自由なので、つけない場合だと29,800円とかなり安くなります。




