
最初に断っておきますとこの記事はかなり長いです(手順のすべてを書くとどうしてもこれくらいの量になるので仕方がないのですが。。)。
その代わり、ここを見ながらTREZORの初期設定をすれば迷うことはないでしょう。
仮想通貨を比較的安全に保管できるハードウェアウォレットですが、レジャーナノSと並んで人気の高いのがこのTREZORですよね。
ただし、手にしてからすぐに使えるというわけではなく、ウォレットアプリやファームウェアのインストール、リカバリフレーズやPINコードなどさまざまな初期設定が必要です。
では順番に解説していきますね!
TREZORのパッケージで確認すること

TREZORを開封する前にまず2つのことを確認してください。ひとつは「外箱がビニールでパックされていること」、もう一つは「外箱の2箇所に開封確認シールが貼られていること」です。
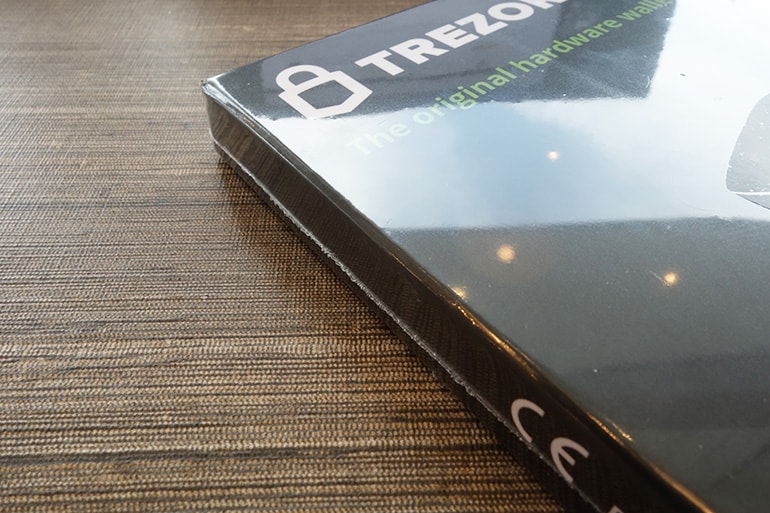
TREZORの正規品は必ず、このように箱全体がビニールでパッケージされています。
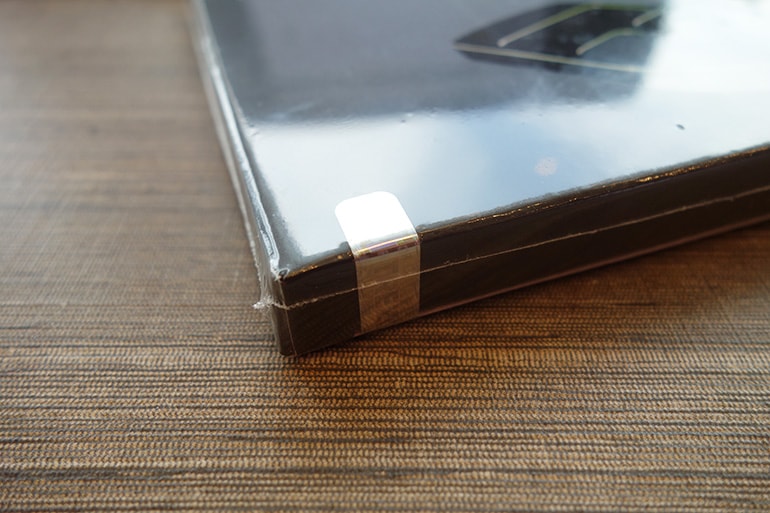
これが開封確認シールです。一度でも剥がすと糊や印刷の跡が箱に残り、開けたことがわかるようになっています。
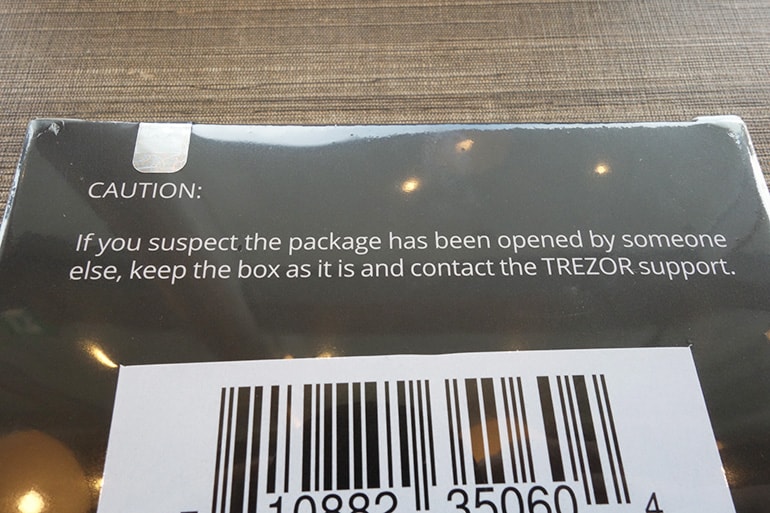
裏面にはこんな注意書きが。「もしパッケージを開けた形跡があるならサポートに連絡してくれ!」みたいなことが書かれています。

では開封していきましょう。ビニールはやわらかいので爪などで簡単に剥がすことができます。

開封確認シールを剥がしていきます。写真のように端をちょっと剥がしただけでもう跡が残り始めているのがわかります。

シールを全部剥がしたところ。光沢のある印刷処理がべったりと箱に残っており、爪などでこすっても取れる気配はまったくありません。これを偽装するのは難しいでしょう。
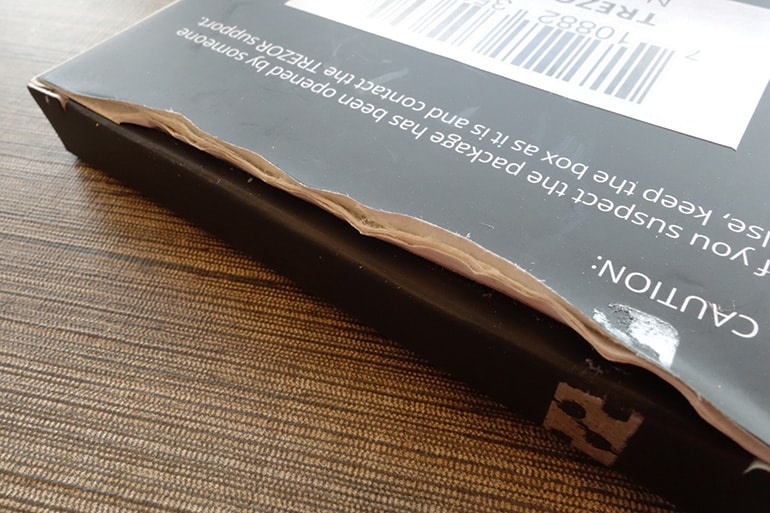
シールが取れたので箱をパカっ・・・と思ったらここもしっかり糊付けされています。この粘着がめちゃくちゃ強力!一気には取れないので指先をねじ込ませて少しずつ接着面を剥がしていきました。

全部剥がす頃には指先が痛くなりました。かなり力を入れたので紙もぐにゃぐにゃに。
レジャーナノSに比べるとTREZORの梱包の厳重さは凄いのひとこと。ビニールパック+開封確認シール+箱の強力な糊付けと3重のブロックを破るのは至難の業かと思います。
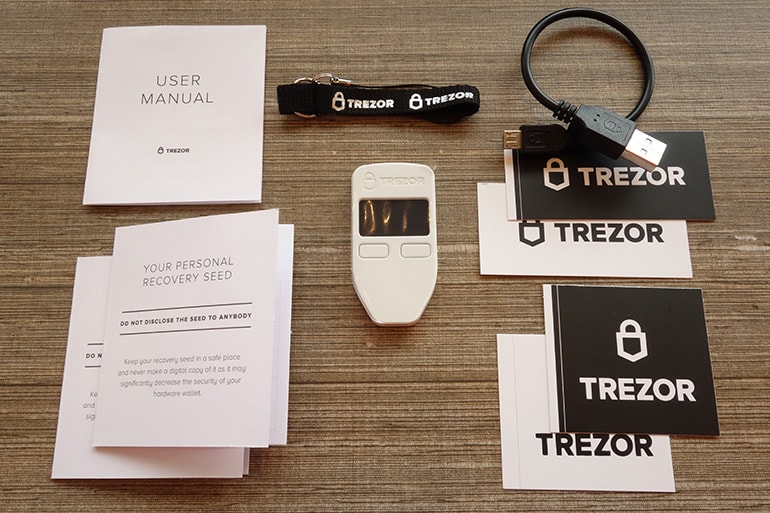
内容物の一覧です。
・ユーザーマニュアル(英語)
・リカバリーシード(秘密鍵)記録用シート(2枚)
・USBケーブル(パソコン接続用)
・ストラップ
・ステッカー(白×2、黒×2)
TREZOR本体の解説

TREZOR本体は液晶画面と2つのボタンで構成されています。そういう意味ではLedger nano Sとまったく同じですね。

ストラップを通す穴があります。本体は小さくて落としたり失くしたりしやすそうなのでありがたいですね。

底面にMicroUSB端子があります。

手のひらに乗せるとかなり小さいのがわかるかと思います。金属製の回転するフタがあるレジャーナノSと違い、TREZORはすべて樹脂製の筐体なのでより軽いですね。
TREZORの初期設定の手順

まずはTREZORをパソコンに接続します。付属のUSBケーブルは端子部分が妙にきつく、抜き差ししているうちに端子が壊れると嫌なので、別のUSBケーブルを使っています。
「Welcome! Please visit trezor.io/start」というメッセージが出ますので、https://trezor.io/start/にアクセスしましょう。TREZOR本体は接続したままにしておきます。
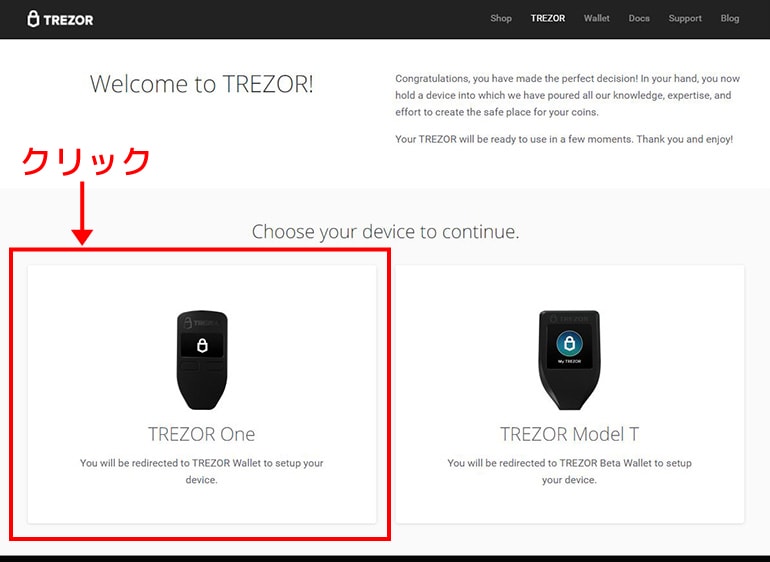
公式のセットアップアプリのダウンロードページです。どちらの商品のセットアップをダウンロードするか聞かれますので、左側の「TREZOR One」クリック。
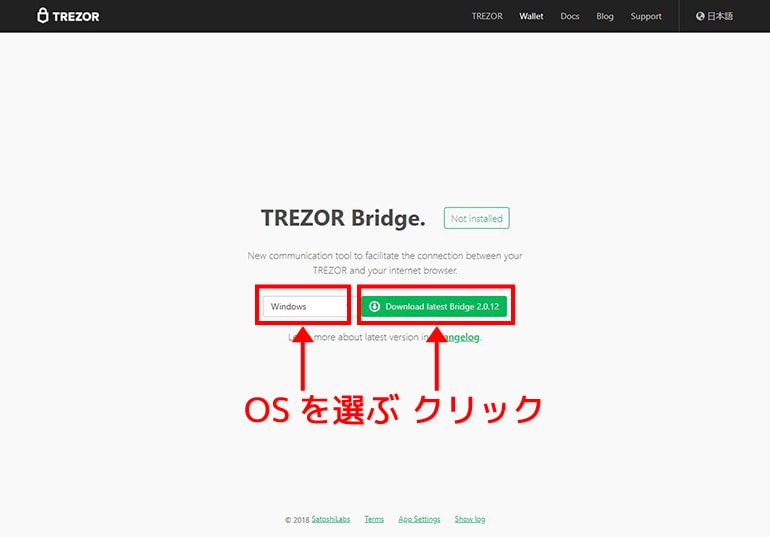
使っているパソコンのOSを選び(Windows、Mac、Linux)、右側のダウンロードボタンをクリックすると、「trezor-bridge-2.0.12」がダウンロードされます。
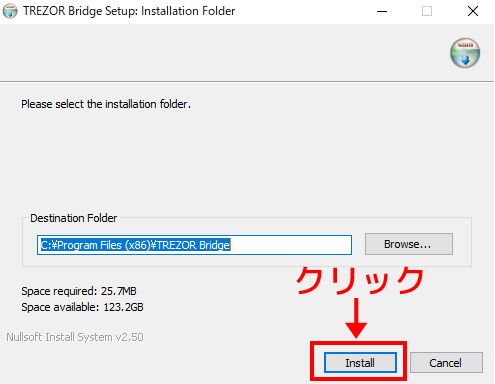
ダウンロードしたインストーラーを立ち上げると、セットアップアプリのインストール案内が表示されるので、「Install」をクリック。
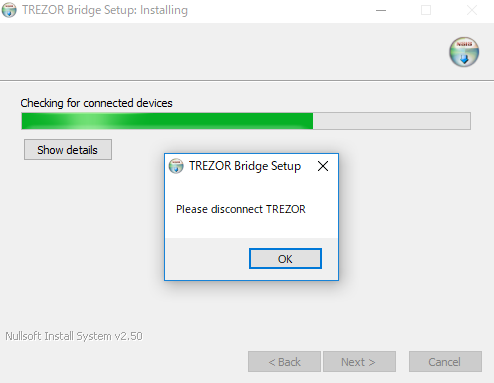
途中で「Please disconnect TREZOR」と表示されるので、TREZOR本体を取り外します。
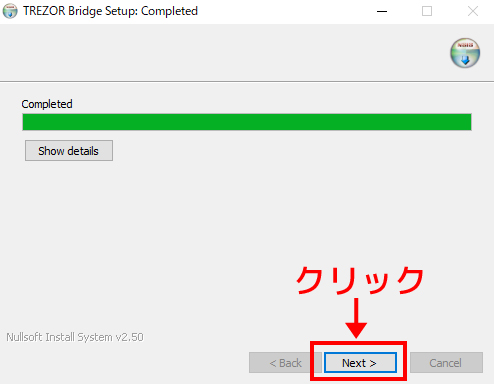
Completedと表示されるので「Next」をクリック。
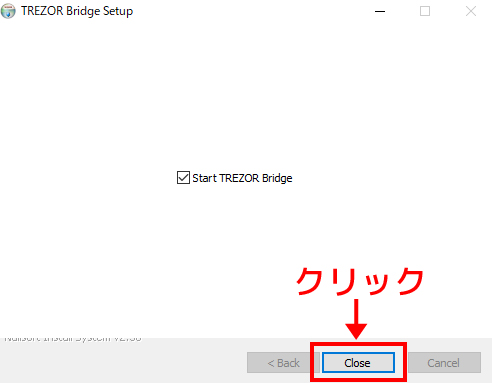
「close」をクリックしたら、再びTREZORを接続してください。パソコン本体へのセットアップアプリのインストールはこれで終わったので、次はTREZOR本体にファームウェアをインストールします。
TREZOR本体にファームウェアをインストール
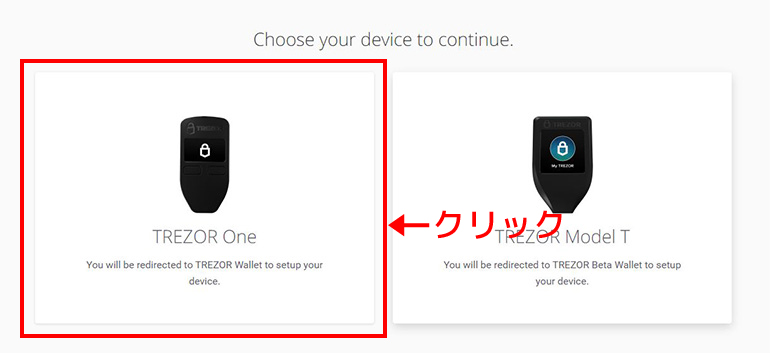
再びTREZOR公式のウォレットページ(https://trezor.io/start/)へ行き、左側のスペースをクリックしてください。
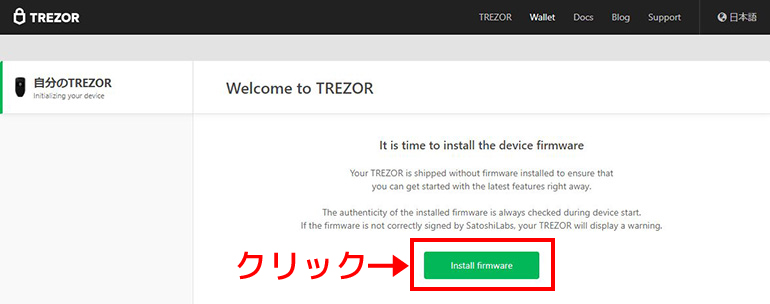
すると「自分のTREZOR」画面になります。ファームウェアのインストールを促されるのでボタンをクリック。
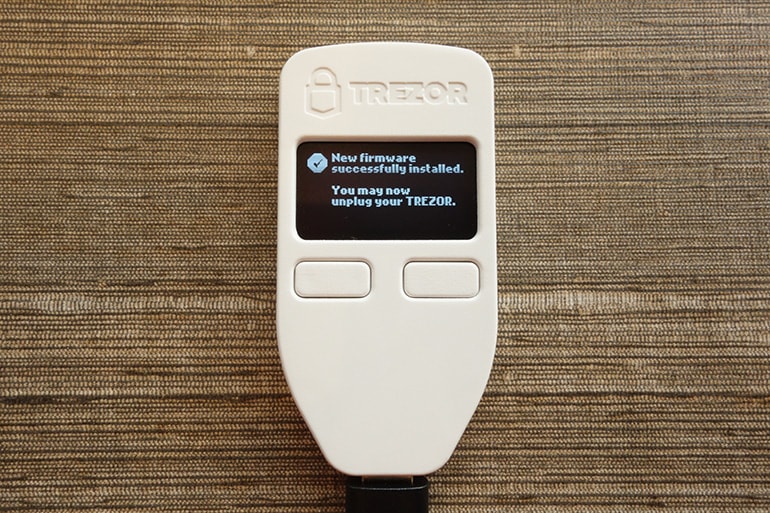
本体の液晶に「無事インストールが完了したのでいつでも接続解除できます」というメッセージが表示されます。
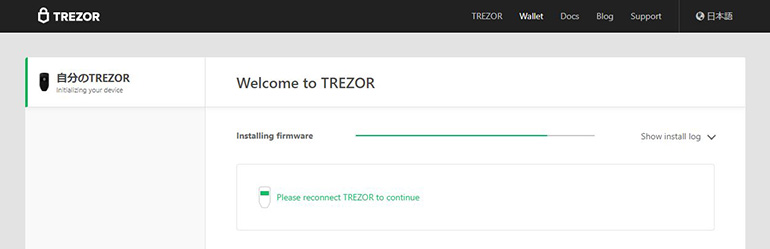
そして、パソコンの画面ではインストールのゲージが止まり、本体の再接続を求められたので一旦端子を抜き再び接続します。
けっこう手順が多いですよね。ちょっと疲れてきました。。。
TREZOR本体の設定へ
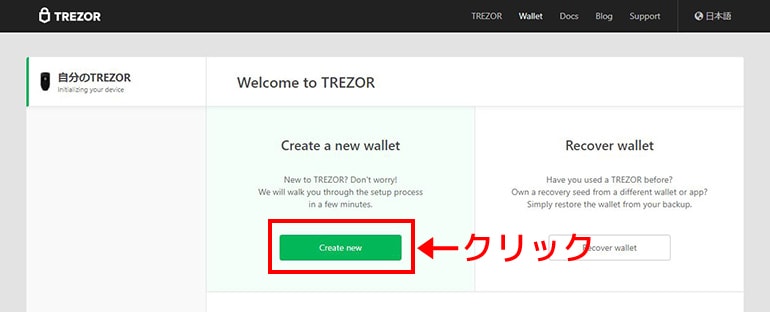
画面が変わり、本体を新しく登録するか以前の設定をリカバリするか求められます。もちろん新規の設定なので「Create new」をクリック。
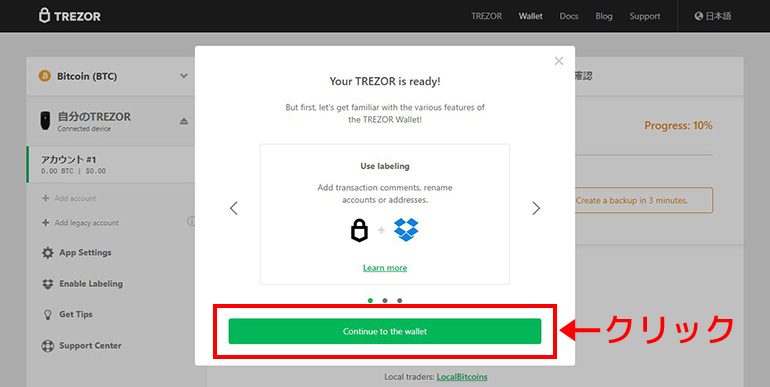
しばらく待つとサブウィンドウが表示され、設定が無事に完了したことを知らせてくれます。「Continue to the wallet」をクリックしましょう。
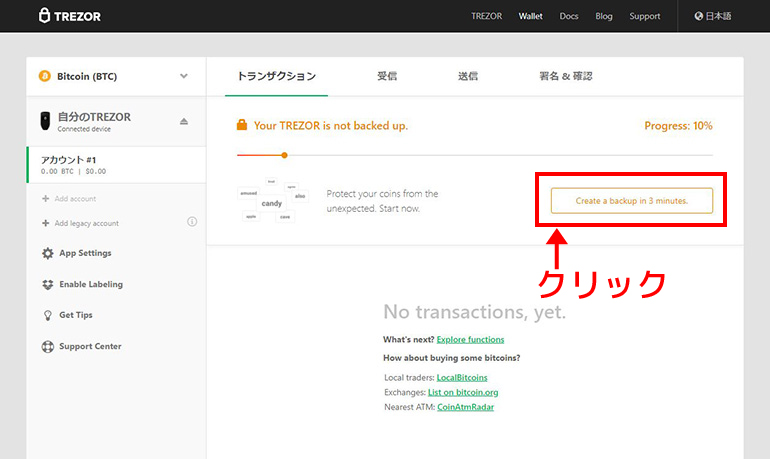
TREZORの管理画面が表示されます。仮想通貨の送金やファームウェア更新、その他の設定などはここから行います。
まず第一にすることはリカバリーフレーズのバックアップなので、バックアップのボタンをクリック。
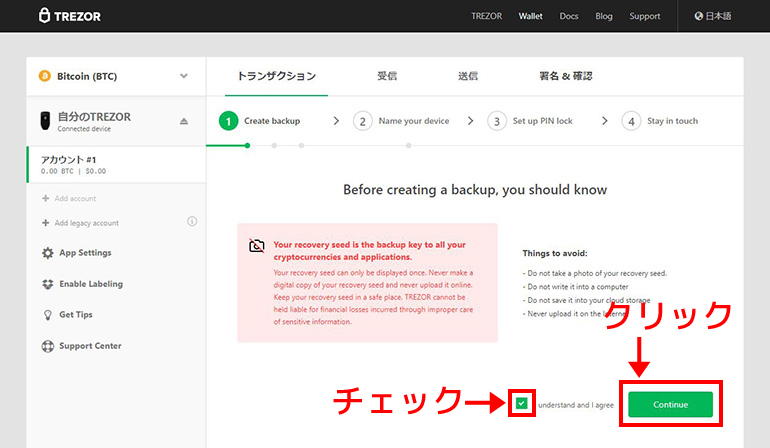
バックアップを取る際の注意事項の画面になります。Google翻訳がベースですがだいたい以下のような内容です。
同じハードウェアウォレットのレジャーナノSでもそうですが、リカバリーシード(24の英単語)は、自分の資産を守るために絶対に誰にも知られてはいけません。
次に進めるには右下のチェックを入れて「Continue」をクリックします。
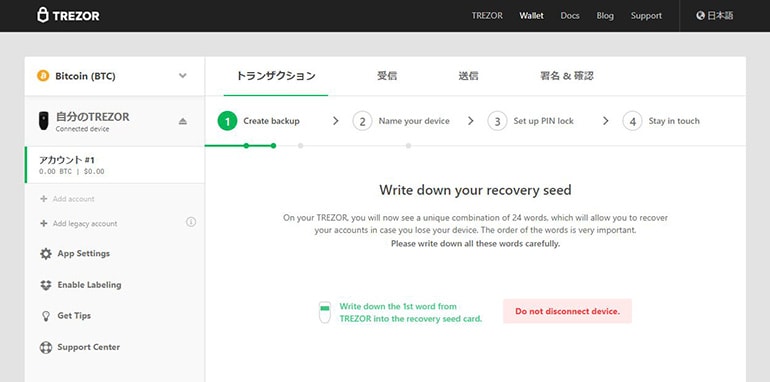
TREZOR本体に表示されるリカバリーシードの記録を促す画面になります。
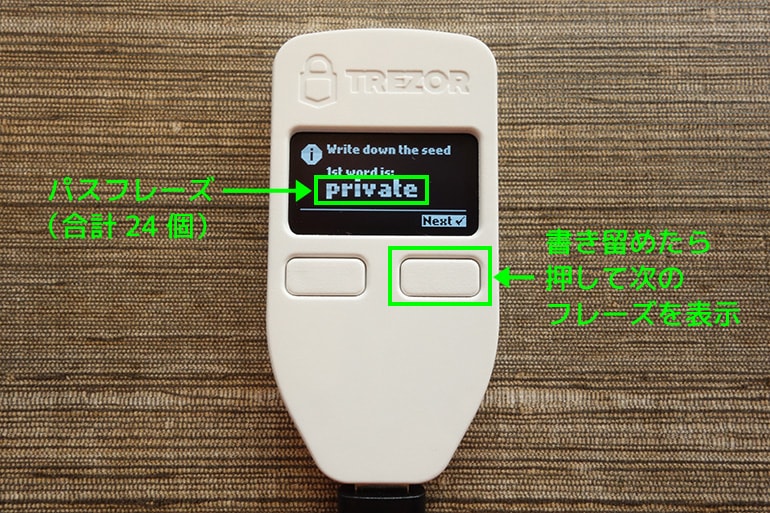
このようにTREZOR本体にリカバリーフレーズが表示されるので、付属の用紙に書き留めていきます。1つを書き終えたら右側のボタンを押して次のフレーズを表示させ、合計24個のフレーズを記録してください。
もし、うっかり書き留める前に次のフレーズに進んでしまっても安心してください。全24個表示させたあと、もう一度1から表示して確認することができますので。
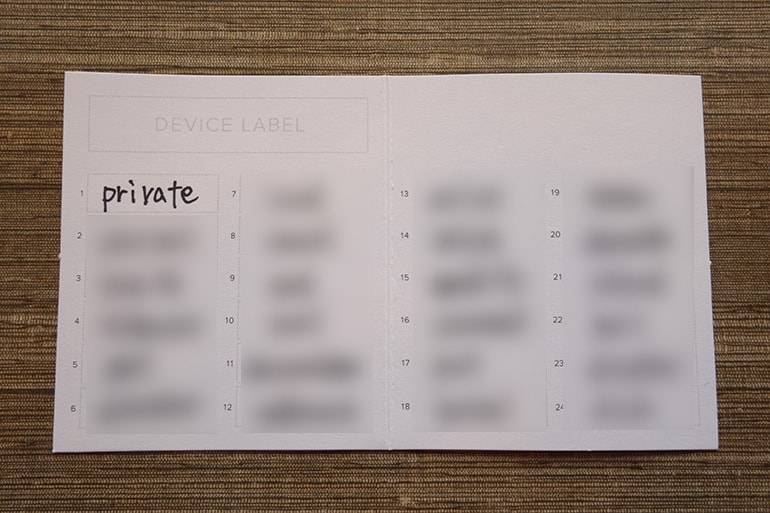
こんな感じで24個のフレーズを書き留めておきましょう。
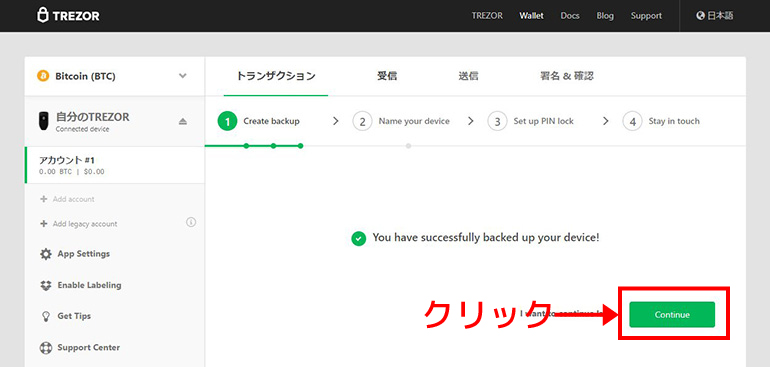
本体で24フレーズの確認が終わると、管理画面にリカバリーフレーズ設定完了が表示されます。「Continue」を押して次の名前の設定に進みましょう。
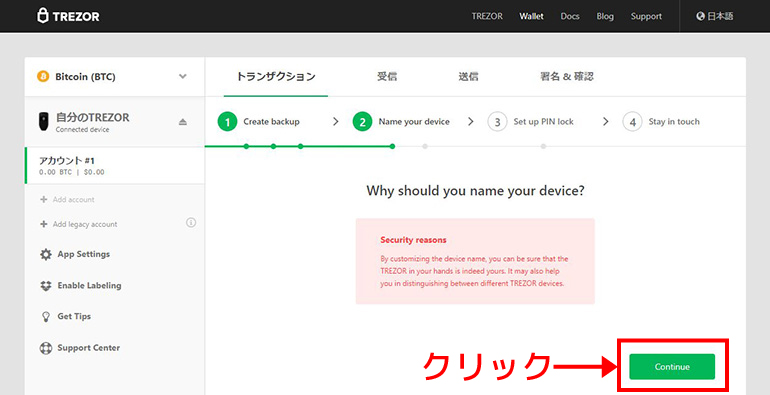
名前を付けたほうが自分の機器という確認がしやすいし、他の本体との区別もしやすいですよ、という案内が表示されます。「Continue」をクリックして進みます。
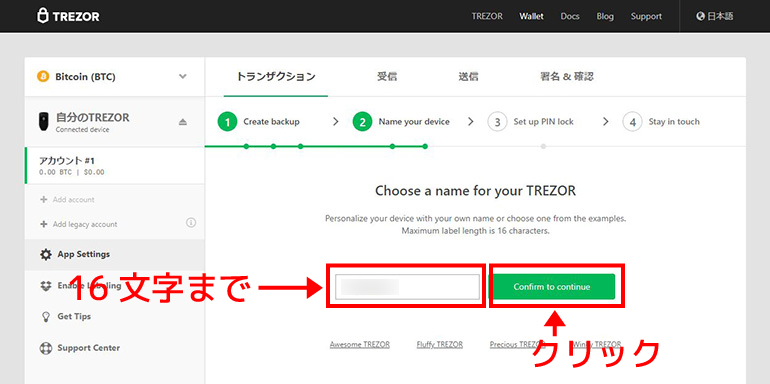
最大16文字までで名前を設定し「Confirm to continue」をクリックし、本体の液晶を見てください。
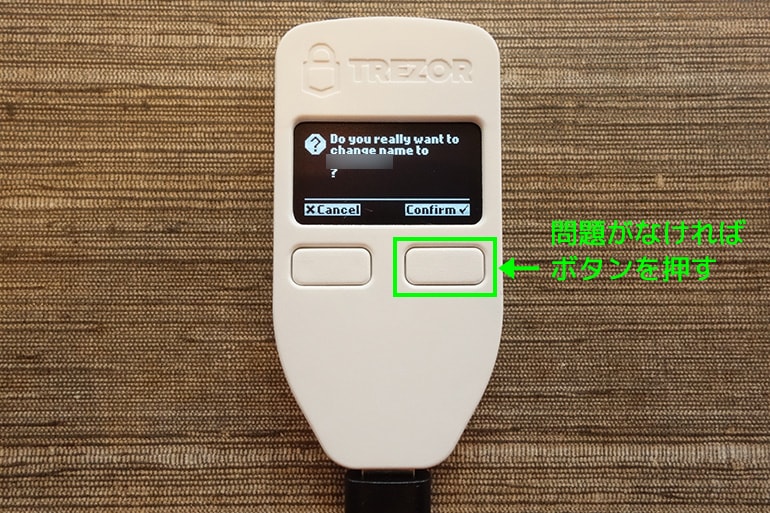
本体の液晶でこの名前でいいか聞かれるので、問題がなければ右側のボタンを押します。
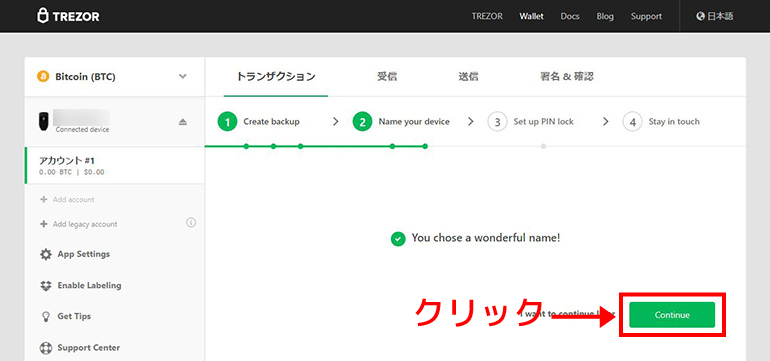
これで名前の設定が完了しました。次はパスフレーズの設定をするので「Continue」をクリックしてください。
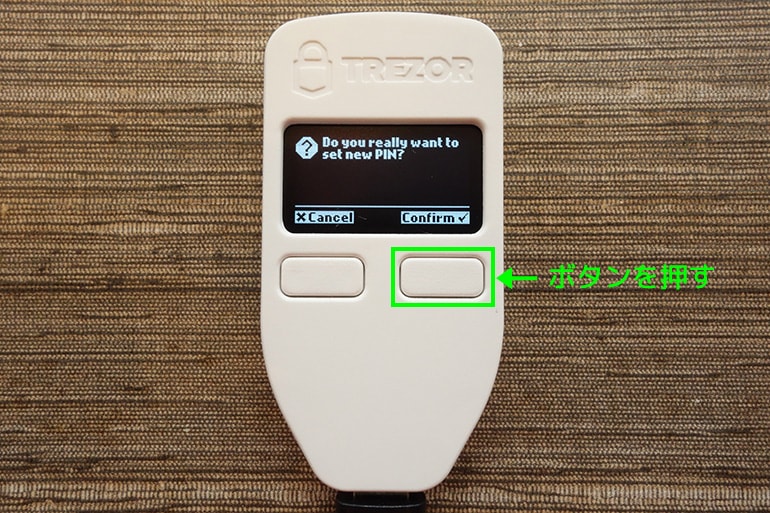
PINコードを新たに設定するか聞かれるので右側のボタンを押します。

するとこのように1から9までの数字がランダムに並んで表示されます。とりあえずTREZOR本体はそのままにしてパソコンの方を見てください。
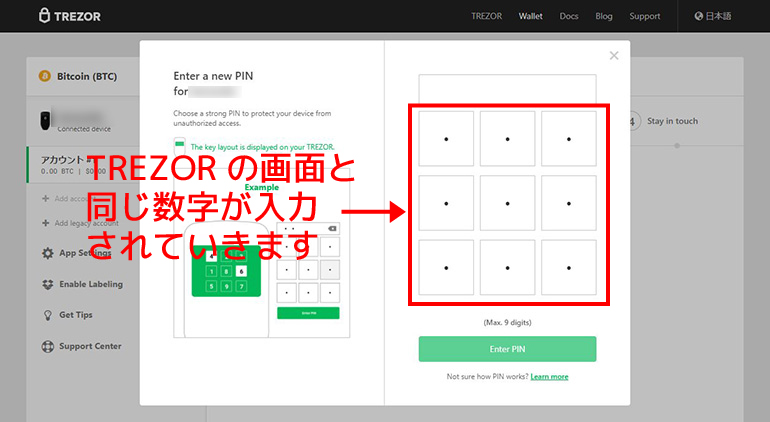
これがパスフレーズを設定する画面です。レジャーナノSとちがい、TREZORはパソコン側でフレーズを決めます。
並んだマスの中の数字は本体と連動しており、クリックするとその数字が上部のスペースに入力されていきます。フレーズは最大8桁まで設定できるので、セキュリティを考えても必ず8桁にしておきましょう。
さらに同じ数字を続けたり連番にしたり、推測されやすい数字の組み合わせも避けるべきです。
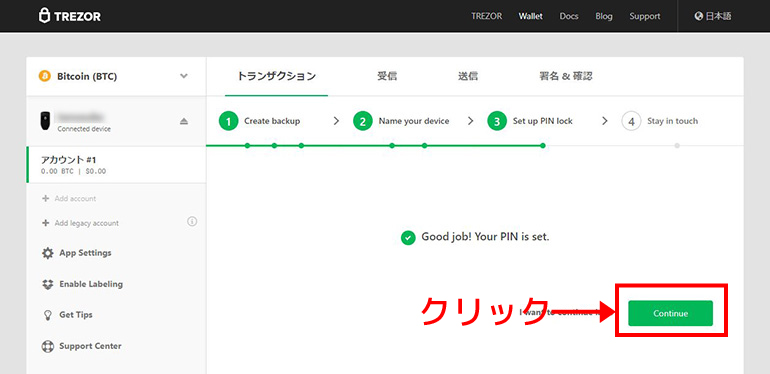
設定したフレーズは再度入力を求められるので、同じフレーズを入力すれば完了になります。「Continue」をクリックして次に進みましょう。
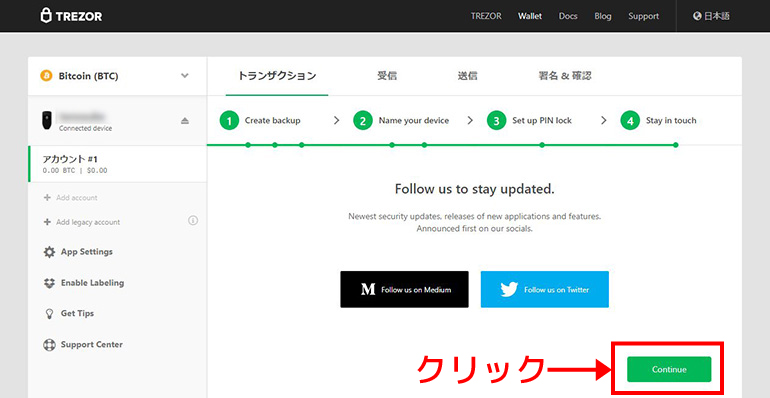
いよいよ最後のステップです。TREZORのフェイスブックとツイッターのフォローを勧められます。フォローするしないは自由ですが、アップデートや不具合等最新情報を知りたいならフォローすればいいですね(ただし英語ですが)。
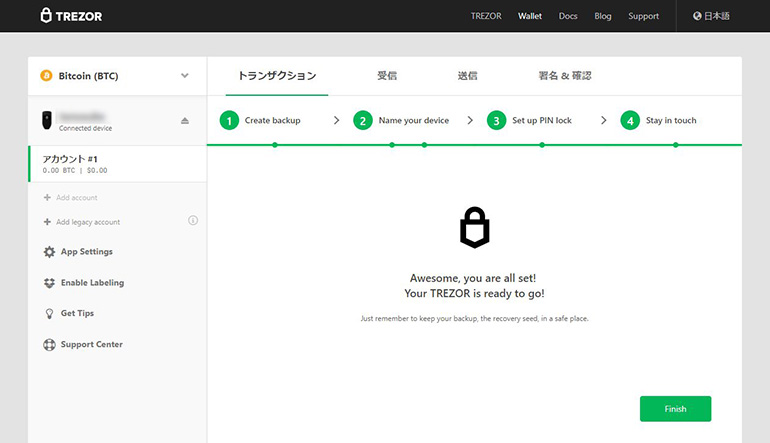
長かった初期設定もこれで完了です。お疲れさまでした。

