
こんにちは、タノスケログ管理人のタノスケです。
この記事は仮想通貨のハードウェアウォレット『レジャーナノS』を購入して最初にやる初期設定の手順をまとめています。
仮想通貨は操作をミスって失っても自己責任なんて言われたりしますし、とにかく安全に保管することに気を使うんですよね。。。
はじめての方でも迷わないよう、手順通りに写真を撮って解説していますので、順番通りにやれば自然に設定ができるようになっています。
レジャーナノSで管理すれば安全性はかなり高いのでオススメですよ。
レジャーナノSの本体各部の解説

手順の前に、一応本体の解説をします。USBメモリほどのコンパクトな本体にこれまた小さな液晶画面があり、ここにすべての情報が表示されます。

本体裏面。ヨーロッパの安全基準適合のCEマーク、アメリカの連邦政府機関認定のFCCマークがあります。

横から見たところ。2つのボタンがあるのがわかります。レジャーナノSは、この2つのボタンだけですべての操作を行います。

本体にはマイクロUSB端子があります。レジャーナノSは電源スイッチなどはなく、パソコンとUSBケーブルで接続することで自動的に起動します。
レジャーナノSの初期設定

ではいよいよ、レジャーナノSの初期設定をやっていきます。画像の通り、必要なものはレジャーナノS本体、パソコン、USBケーブルです。
USBケーブルはレジャーナノSのパッケージに同梱されているので、持っていなくても大丈夫です。

①まずはパソコンとレジャーナノSをUSBケーブルで接続しましょう。

②電源が自動的に入り、液晶画面に「Welcome」と表示されます。

③「Press both buttons to begin」と表示されたら2つのボタンを同時に押します。

④するといくつかのメッセージがループして表示されますが、これはボタンや操作の說明です。ボタンを同時押しして次に進みましょう。

⑤「Configure as new device?」と表示されるので、右側のボタンを押します。
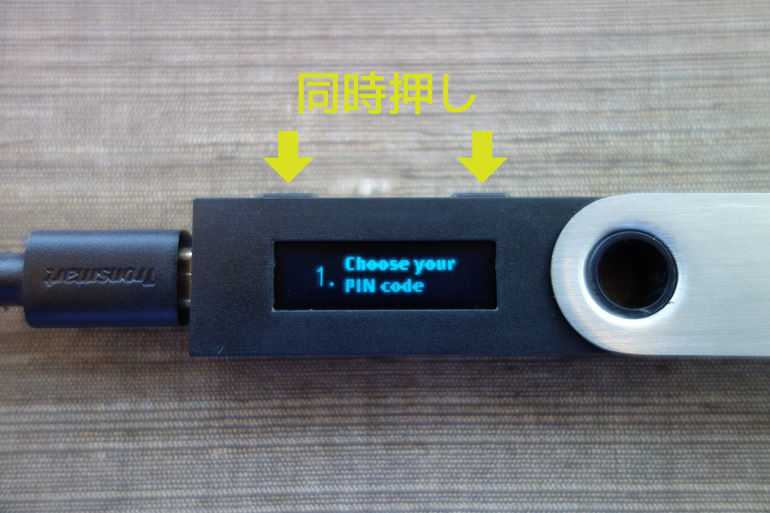
⑥「Choose your PIN code」と表示されるので両方のボタンを押します。レジャーナノSを使う時に毎回入力が必要になるピンコード(パスワードのようなもの)を設定します。

⑦0から9までの好きな数字を選んでピンコードを設定します。右のボタンで数字が上がり、左のボタンで数字が下がり、両方を押すとその桁の数字が決定されます。
(※)画面は4桁ですが、最新のファームウェアでは8桁のコードまで設定できます。
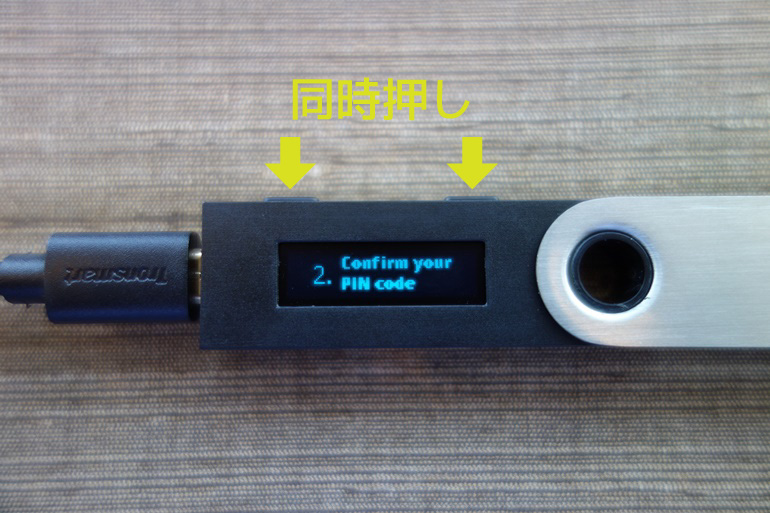
⑧「Confirm your PIN code」と表示されるのでボタンを同時押ししましょう。先ほど設定したピンコードを確認のためもう一度入力する画面になります。
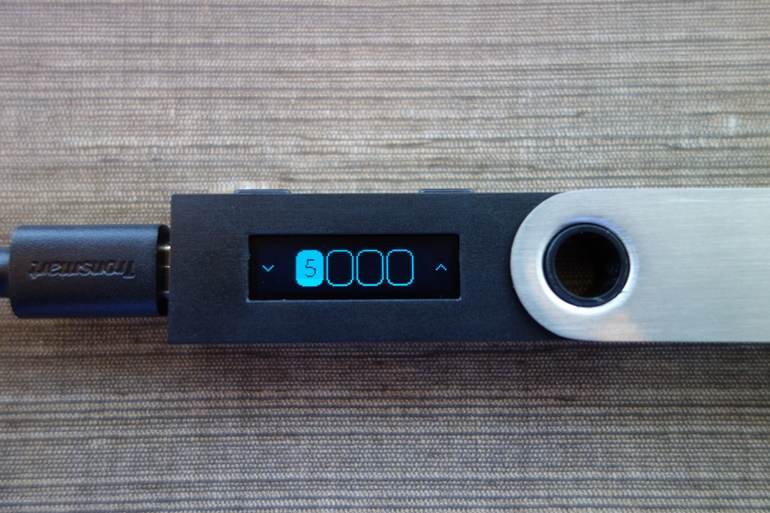
⑨先ほど入力したPIN codeを入力しましょう。最後はボタンを同時押しします。
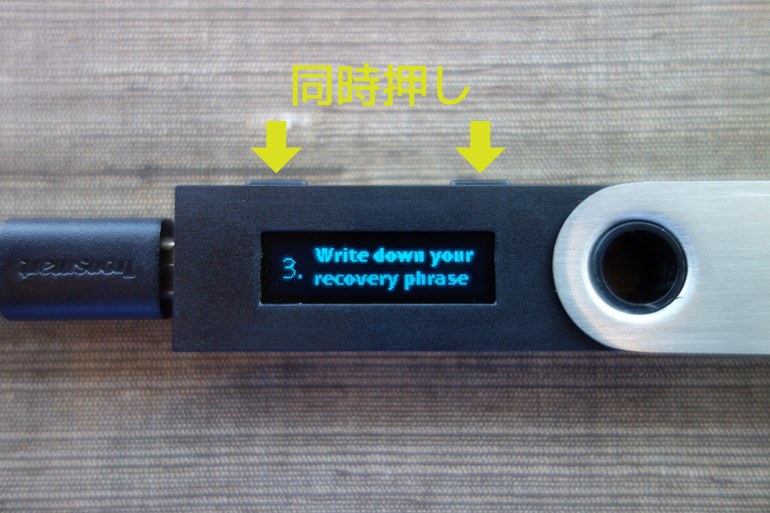
⑩「Write down your recovery phrase」と表示されますのでボタンを両方押し。

⑪リカバリーフレーズと呼ばれる24個の英単語が右ボタンを押すごとに表示されていくので、1つ目から必ずメモしていきましょう。
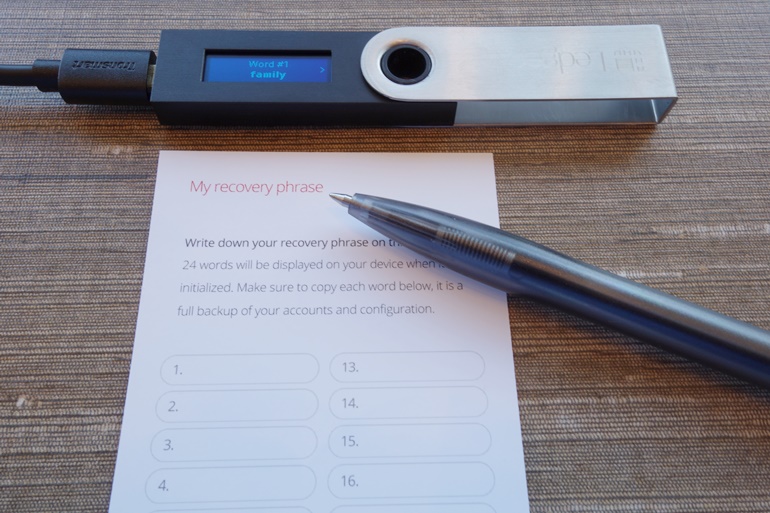
⑫写真のような専用の記録用紙が同梱されていますので、そこに書いていけばOKです。
インクが水に溶けない油性のボールペンなどが最適です。間違っても、最近流行りの「消せるボールペン」などで書かないように注意です。
重要!リカバリーフレーズは絶対に「間違えない」「なくさない」
このフレーズは、レジャーナノSが壊れたりなくしたりした時に、別の本体で復元するために必要なものです。
復元する時にリカバリフレーズがわからないと資産を取り出せなくなってしまいます。俗に言う「セルフGOX(自分で仮想通貨資産を失ってしまうこと)」になります。
しかも、メモした物を誰かに盗まれたりしてフレーズを知られると、その人が別のレジャーナノSからあなたの資産にアクセスできるので、簡単に資産を盗まれてしまいます。
理想的な保管方法は、メモした紙を複数コピーし、保管場所を分散させることです。人によっては耐火金庫に入れたり、銀行の貸し金庫に預けている場合もあります。
また、スマホやパソコンのメモ帳アプリなどに記録するのも止めるべきです。ハッキングされたり、ウイルスに侵入されてデータが漏れたら一巻の終わりです。
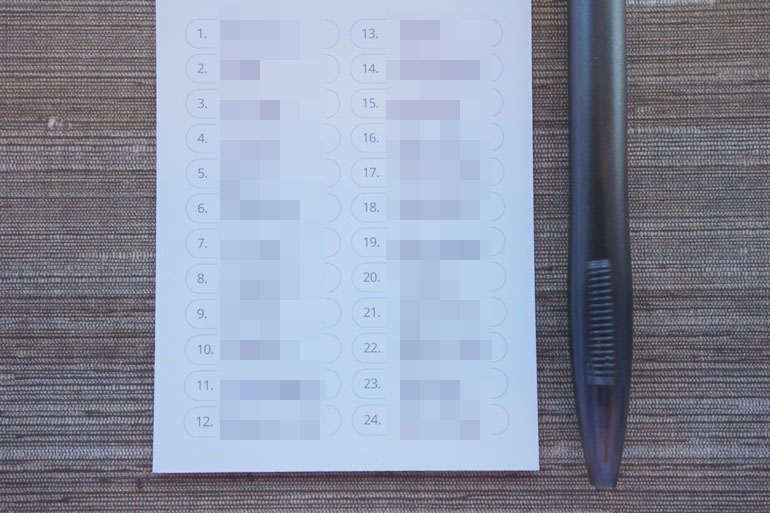
⑬24の英単語を間違えないようにきちんと書き留めます。
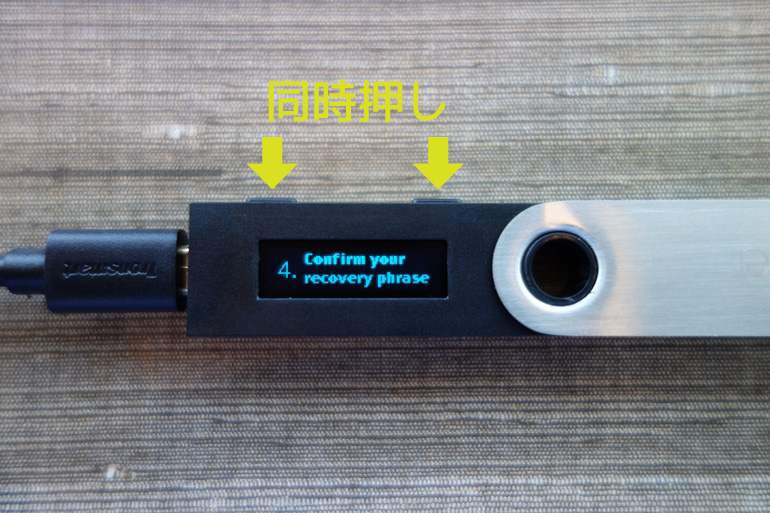
⑭最後の24語目を表示したあとボタンを同時押しすると、「Confirm your recovery phrase」と表示されるので両方のボタンを同時押しします。
次は、記録したリカバリーフレーズを確認する作業になります。

⑮写真のように、ランダムな番号のフレーズを正しく選択する画面になるので、右左のボタンでワードを選びながら合うものでボタンを両方押しします。
こんな感じでいくつかのフレーズの表示を求められるので、すべて正しく回答します。
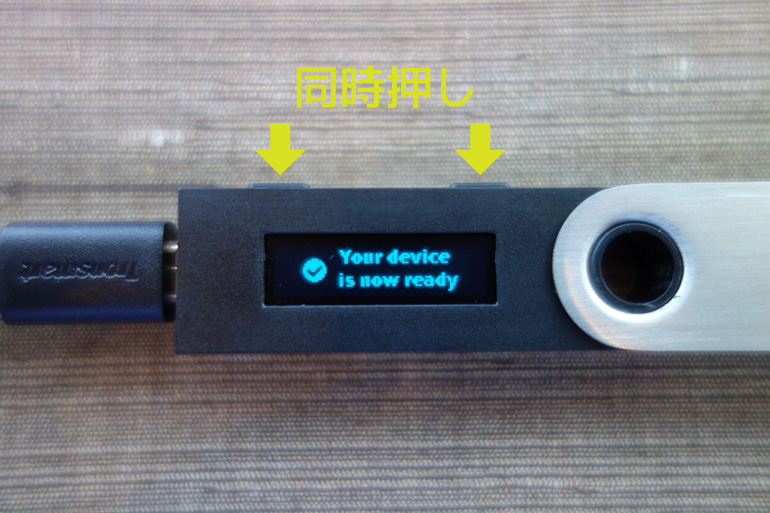
⑯回答が終わると「Your device is now ready(あなたのデバイスは準備ができきました)」の表示がでるので、ボタンを同時押しします。

⑰これで本体の初期設定は完了です!ひとまずお疲れ様でした。一旦、レジャーナノSはパソコンから外しておきましょう。
あとは通貨ごとのウォレットアプリと、レジャーマネージャーという管理アプリのインストールが必要になるので順番に解説していきますね。
ウォレットアプリのインストール手順
レジャーナノSを使ってビットコインやリップルなどを送金・着金するためには、通貨ごとにウォレットアプリをインストールする必要があります。ここではまず、ビットコインのウォレットアプリを例に挙げて解説していきます。
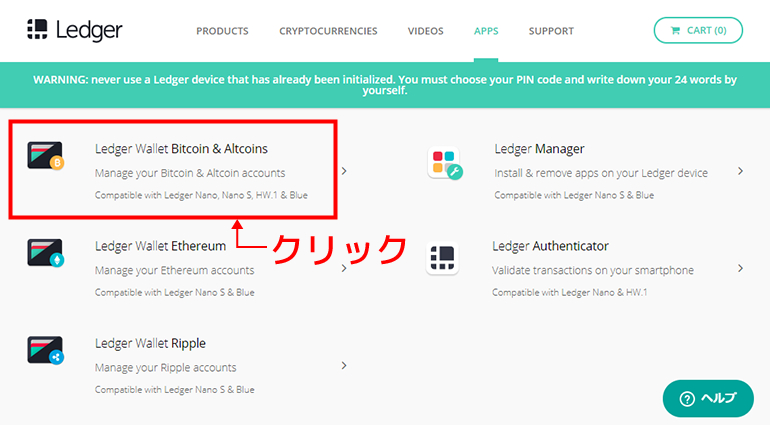
①まずはレジャーナノS公式サイトのAPPSページへアクセスし、赤で囲ったビットコインのウォレットアプリをクリックしてください。
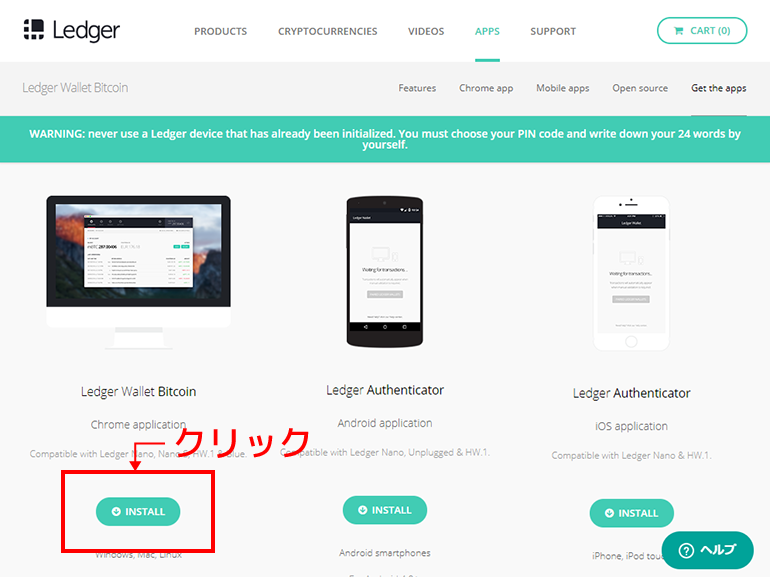
②画面を一番下までスクロールし、「INSTALL」をクリック。
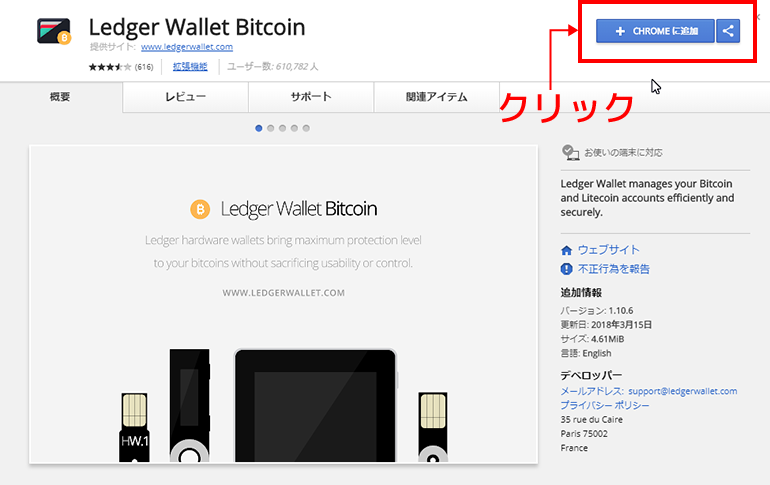
③Chromeウェブストアのウィンドウが開きますので、右上の「+CHROMEに追加」をクリック。
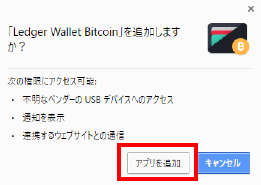
④小さなウィンドウが開きますので「アプリを追加」を選択してください。
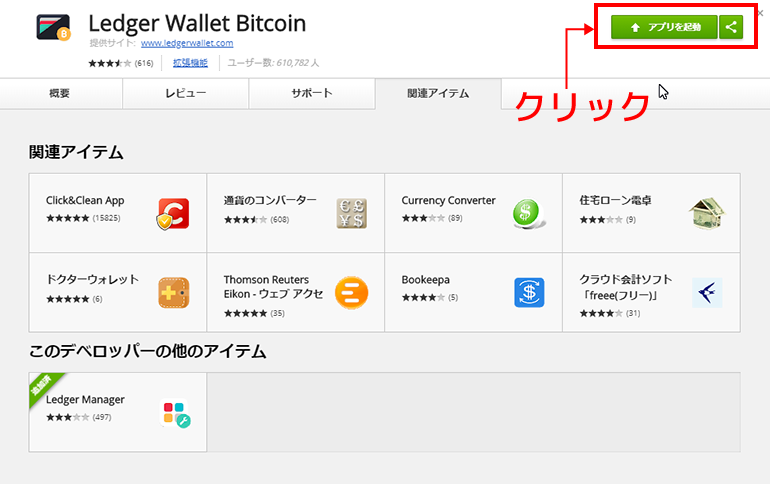
⑤しばらく待つとアプリが設定されて右上のボタンが変わります。「↑アプリを起動」をクリックしてください。
余談ですが、このウォレットアプリのユーザー数が610,782人・・・改めて仮想通貨の急激な広まりを感じる数字ですね。。
アプリを起動して本体を接続
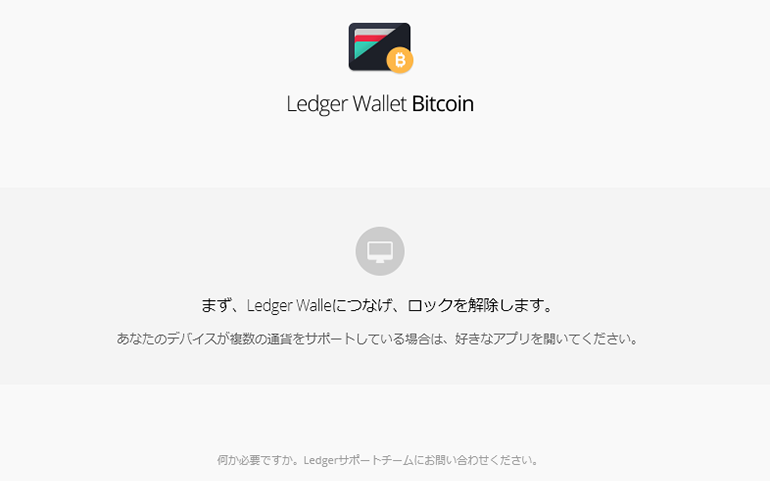
⑥アプリを起動するとこんなウィンドウが開きますので、レジャーナノSをパソコンと接続してください。

⑦初期設定の時に決めたPIN codeを入力し、最後にボタンを同時押ししてください。
管理ソフト「Ledger Manager」のインストール手順
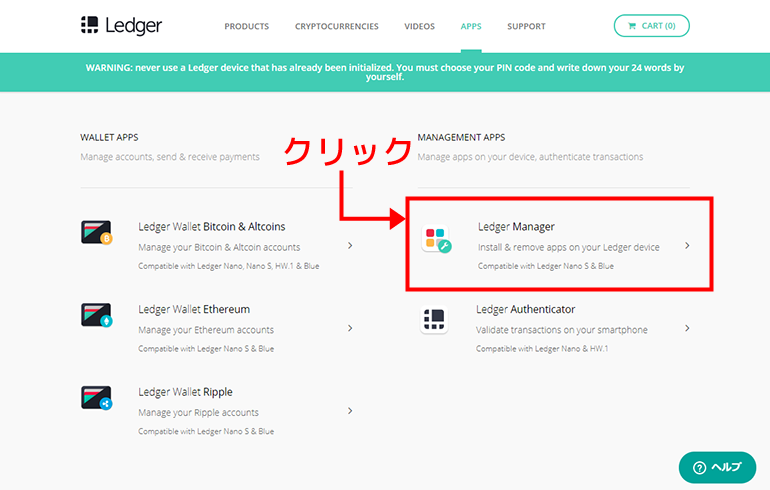
①レジャーナノSのアプリページにアクセスし、下にスクロールして赤枠の「Ledger Manager」をクリックしてください。
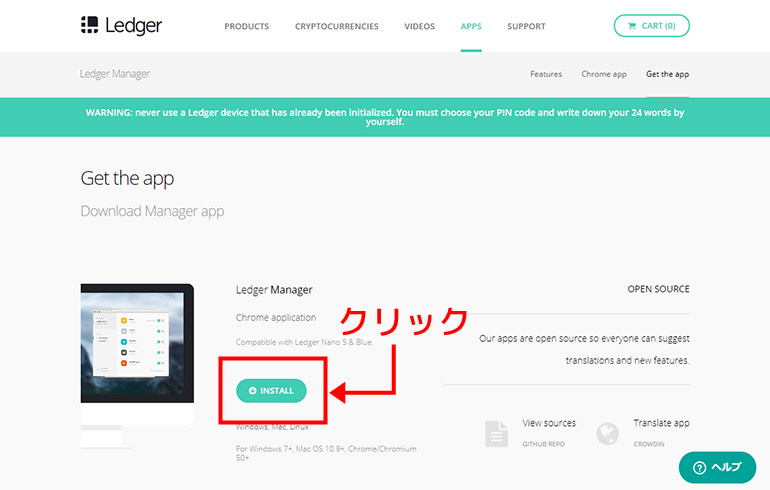
②画面を下にスクロールして「INSTALL」をクリックしてください。
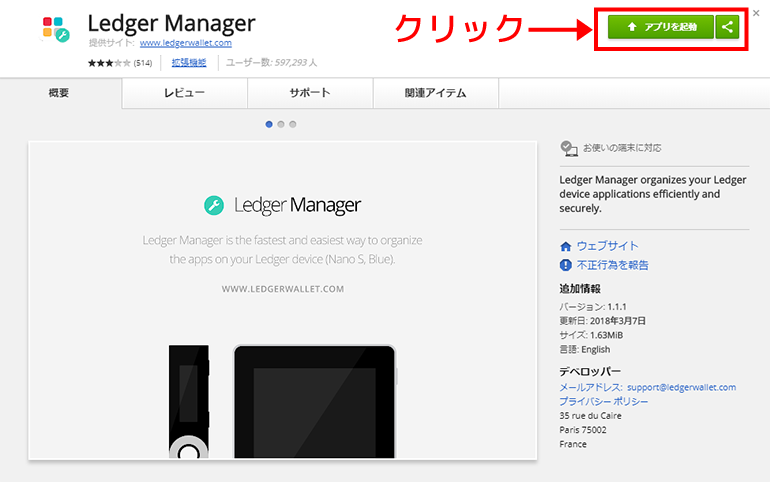
③別のウィンドウが立ち上がりますので、右端の「↑アプリを起動」をクリック。
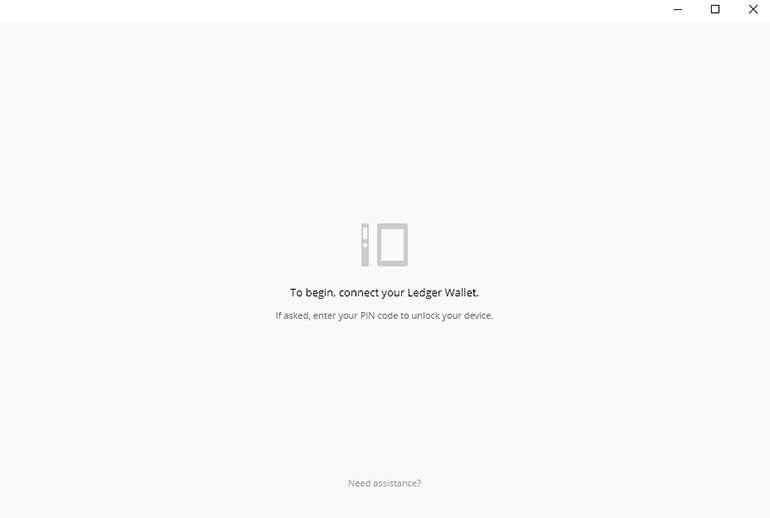
④このウィンドウが表示されたら、レジャーナノSをパソコンと接続します。
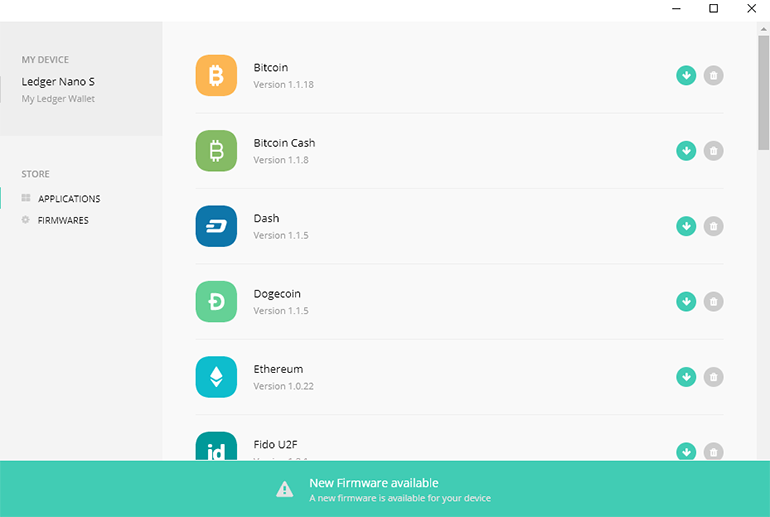
⑤このレジャーマネージャーのホーム画面が表示されたらOKです。私のレジャーナノSのファームウェアが古かったので、最下部にファームウェアアップデートの指示がでています。


