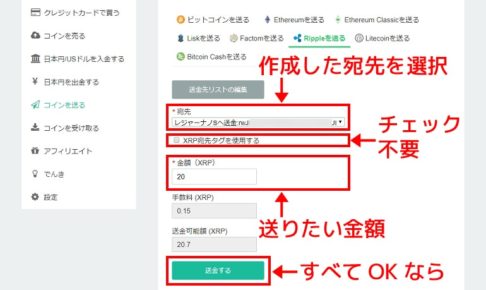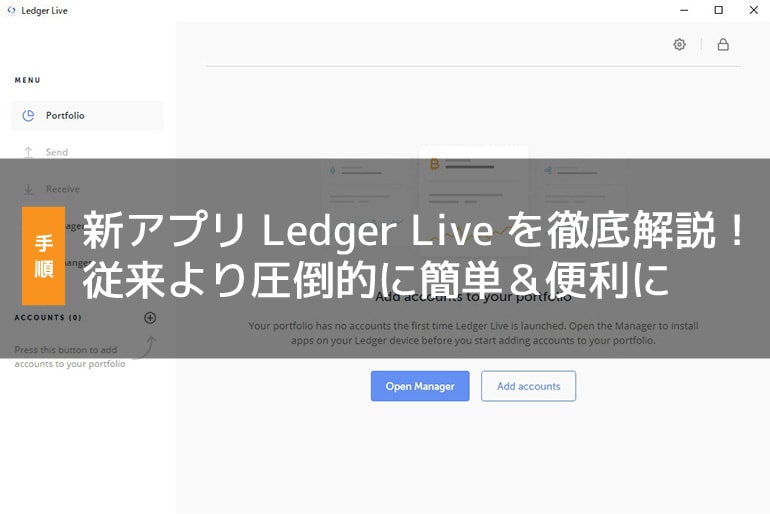
こんにちは!タノスケログ管理人のタノスケです。
仮想通貨、最近ちょっと元気になってきた感じですね。私は基本ガチホなのでハードウェアウォレット(レジャーナノS)に入れっぱなしですが。
そんなレジャーナノSに新しいアプリケーション「Ledger Live」が登場しました。
これまでにあったレジャーマネージャーやビットコインなど通貨ごとのウォレットアプリに比べて、Ledger Liveはとても便利で使いやすくなっています。
このページでは、そんなLedger Liveのインストールから設定・使い方を徹底的に解説したいと思います!
Ledger Liveはこれまでの面倒さを解消
以前のレジャーナノSのアプリケーションは、通貨ごとにウォレットアプリが別々で、まとめて管理することができませんでした。
だから例えばビットコイン、イーサリアム、リップルを持っている場合、3つのアプリケーションをインストールしなければいけません。さらにアプリの同時起動はできないので切り替えもひじょうに面倒。
さらに、これらのウォレットの管理や本体のバージョンアップなどはLedger managerという別のアプリがありました。
それが、Ledger Liveはこれらの機能がすべて含まれていて、このアプリだけで管理できるのでとても楽になりました。
アプリのインストールや設定も、デザインがすごいシンプルになっていてわかりやすいです。
Ledger Liveのインストール
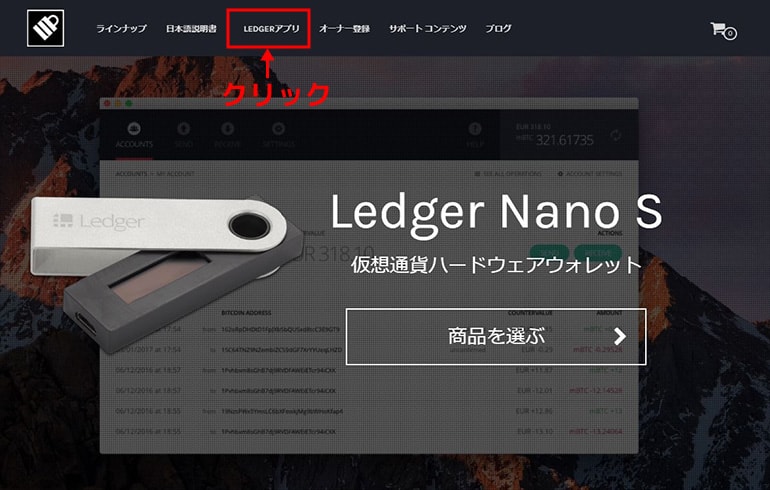
まずはLedger NanoSの販売サイト![]() へアクセスし、上部メニューの「LEDGERアプリ」をクリックします。
へアクセスし、上部メニューの「LEDGERアプリ」をクリックします。
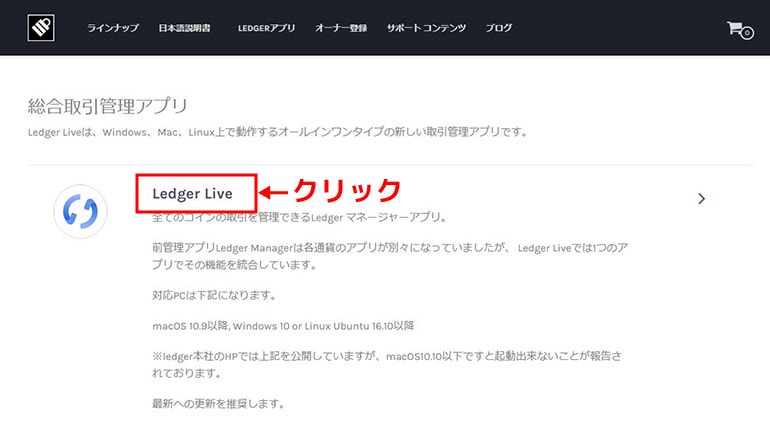
少し下にスクロールすると、Ledger liveのアイコンがあるのでタイトル部分をクリック。
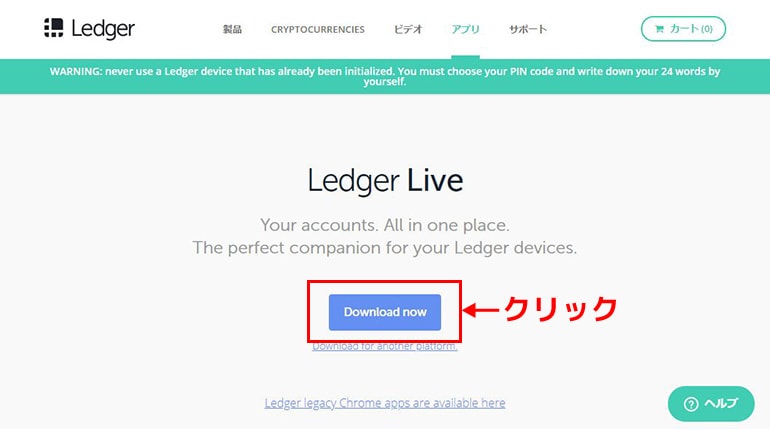
ダウンロードページへ遷移するので、赤枠内の「Download now」をクリックすると自動的にダウンロードが始まります。
使っているパソコンの種類(Wimdows、Mac)で自動的に最適なダウンロードファイルが選択されます。ファイルサイズは46.4MBとそれほど大きくないのでモバイル回線でも問題ありません。
ダウンロードしたファイル(ledger-live-desktop-1.0.2-win.exe)をダブルクリックするとアプリケーションがインストールされます。
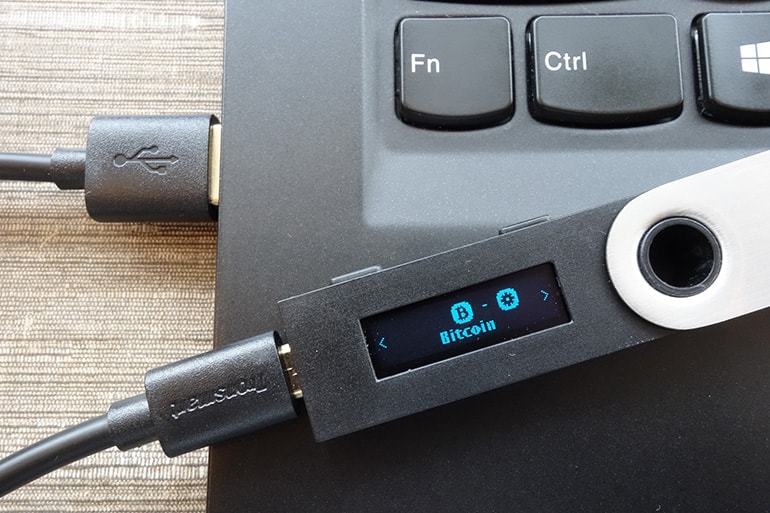
Ledger Liveを起動する前に、レジャーナノS本体をパソコンに接続状態にしておきます。
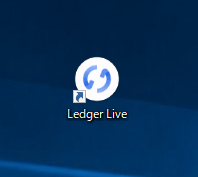
デスクトップにあるLedger Liveのショートカットアイコンをダブルクリックしてアプリを立ち上げましょう。
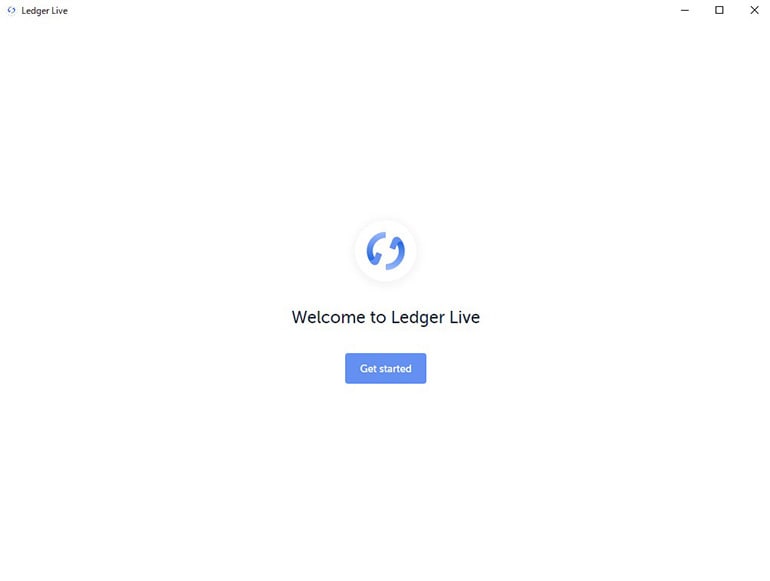
パッと白一色の起動画面が広がります。今までのレジャー関連のアプリと違ってシンプルなUIで分かりやすそう。「Get Started」をクリックしてアプリを進めましょう。
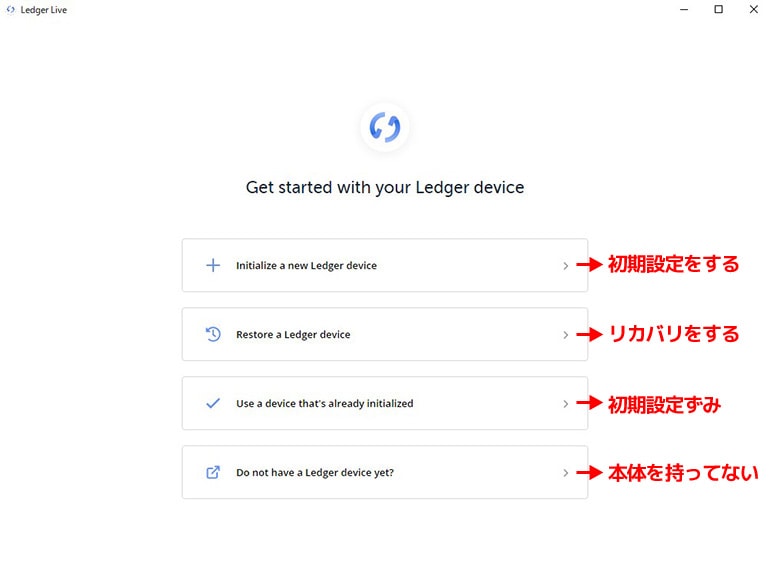
本体が以下の4つのどの状態なのか選択します。
2.本体をリカバリしたい
3.初期設定を終わっている本体
4.本体をまだ持っていない
私の場合は初期設定済みのレジャーナノSを接続するので上から3番目の「Use a device that’s already initialized」をクリック。
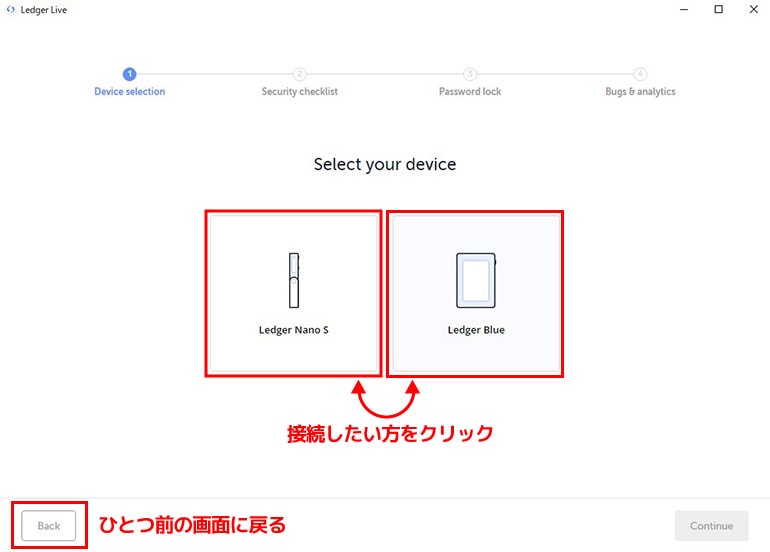
レジャーナノSかレジャーブルーのどちらを接続するか選択します。私はレジャーナノSなので左のボタンをクリック。ちなみに左下にBackボタンがあるので、操作を間違えたりしても一つ前の画面にすぐ戻れます。
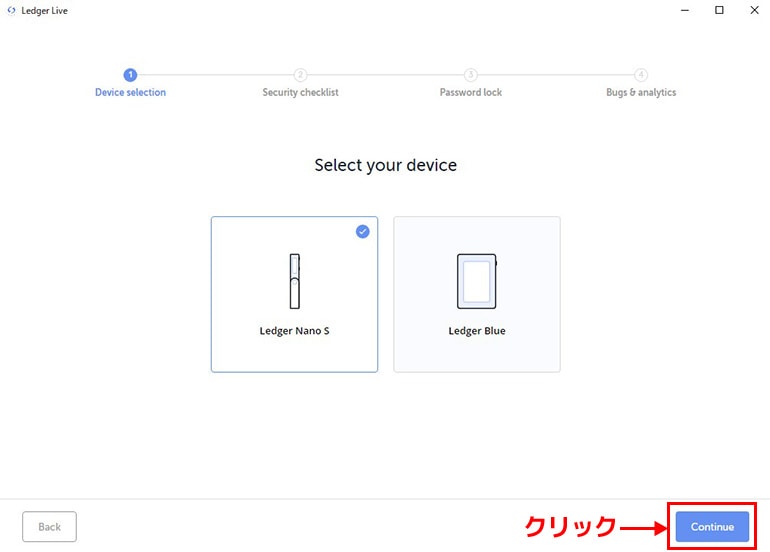
こんな感じにチェックマークが付くので、右下の「Continue」をクリックして先に進みます。
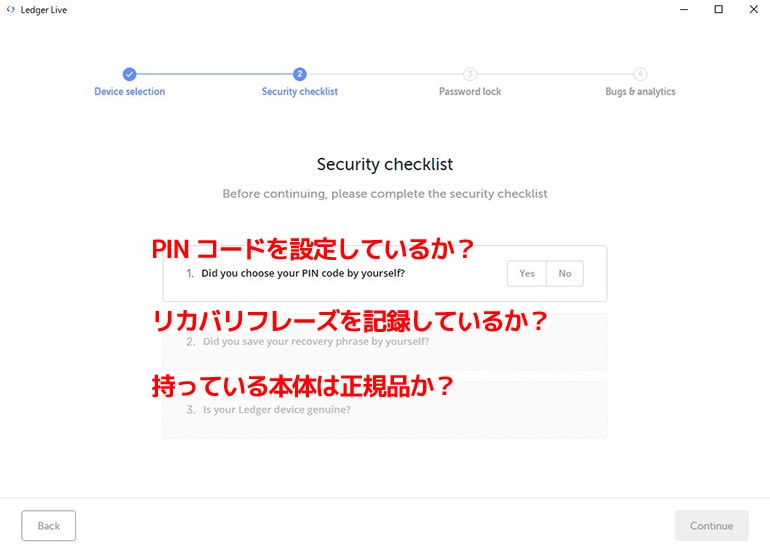
以下の3つの質問が並ぶので、問題なければすべてYesを選択。
2.24のリカバリフレーズを記録・保管したか
3.持っている本体は正規品か
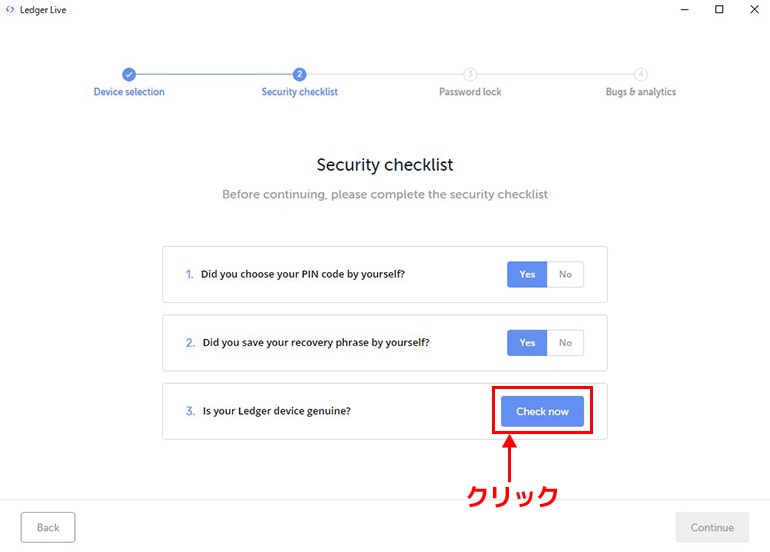
最後に「Check now」のボタンが表示されるのでクリック。
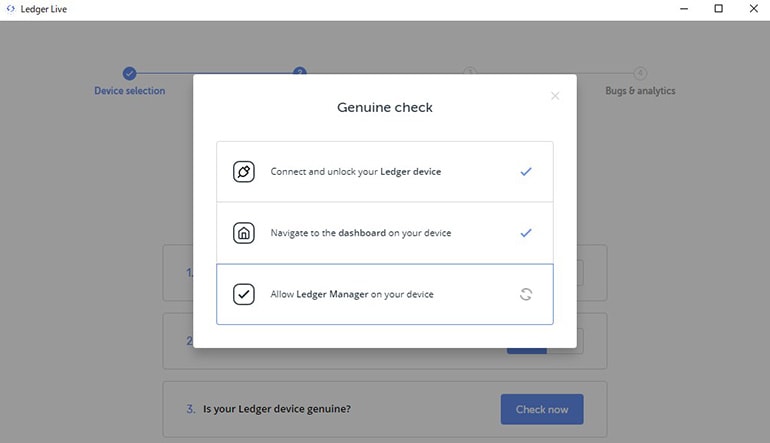
画像のようなサブウィンドウが開き、上から順に自動的に認証が進みます。

Ledger Live設定時の唯一の本体操作です。画面に「Allow ledger manager?」と表示されるので右側のボタンを押してください。
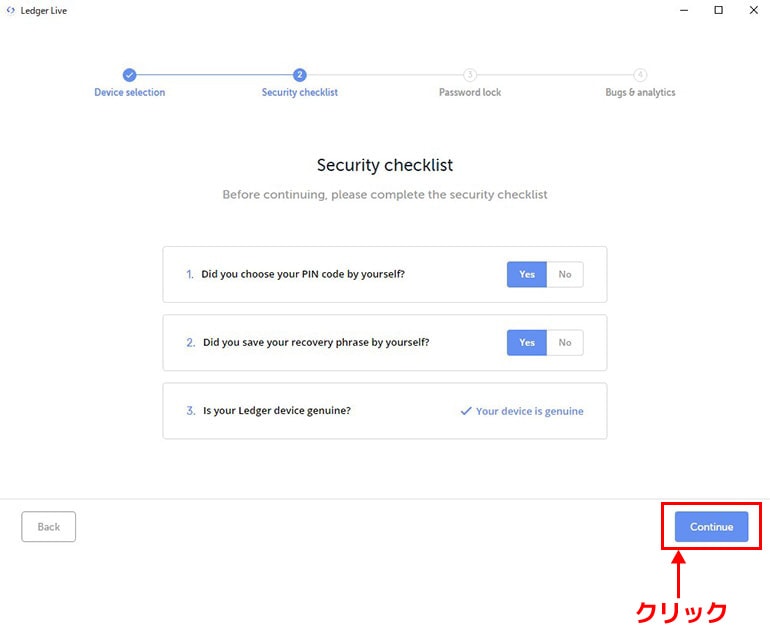
本体に問題がなければ「Your device is genuine(あなたのデバイスは正規品です)」と表示されて認証が終わります。右下の「Continue」をクリックして次へ。
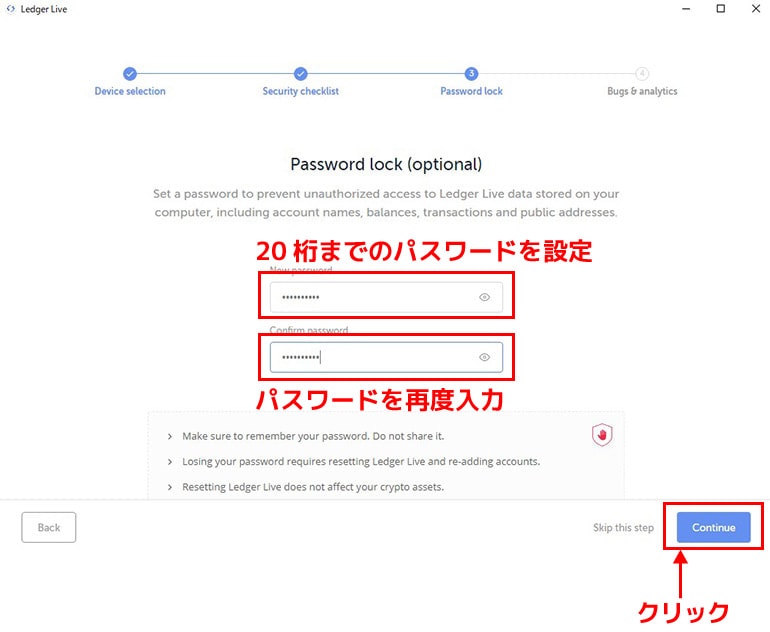
https://tanosukelog.net/ledgerlive/?preview=true
レジャーライブのパスワード設定画面になります。このパスワードは設定しなくてもOKですが、セキュリティの面で設定しておいたほうがいいです。
上の入力欄に任意のパスワード(20桁まで)を入力し、下に確認のため同じ文字列を入力します。終わったら「Continue」で次へ。
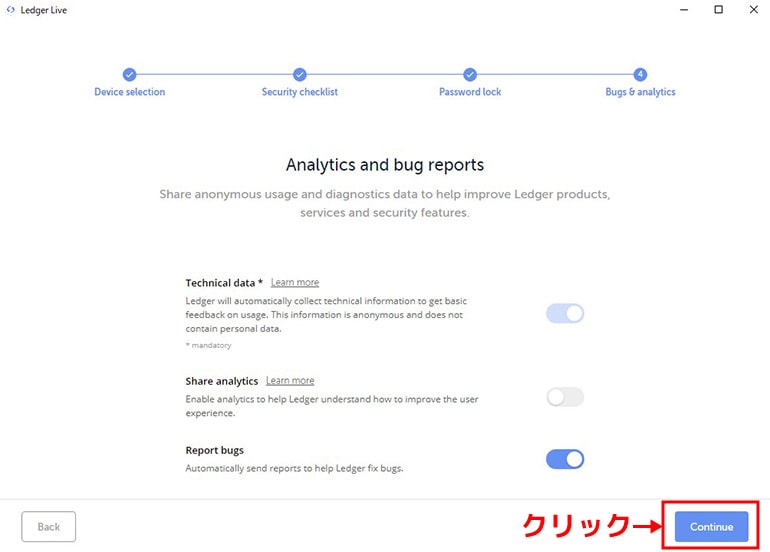
アプリや本体などのバグ報告についての選択画面になります。基本的にそのままでOKですが、バグ報告レポートを送信したくない方はOFFにしておきましょう。
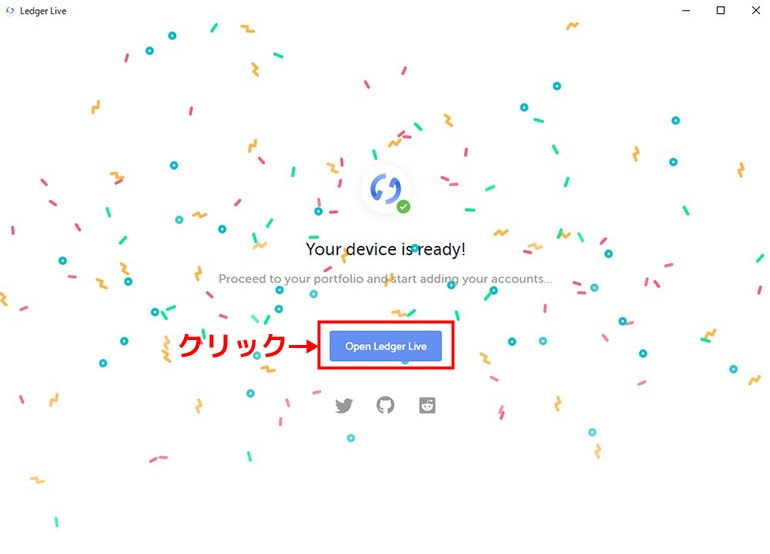
これでLedger Liveの設定はすべて完了です。中央の「Open Ledger Live」をクリックするとアプリケーションの管理画面が開きます。
アプリの使い方についてもまた解説していきたいと思います。
レジャーナノSについてはいろいろ解説記事がありますので、くわしく知りたい方はぜひ参考にしてみてください。
レジャーナノSを買うなら必ず正規代理店にしましょう。もし偽物を掴んでしまったら最悪ハッキングされる可能性もあります↓
家電製品みたいに箱を開けたらいきなり使えるわけではありません。初期設定の手順を以下の記事でわかりやすく解説しています↓
ついにコインチェックで取り扱いが再開されたXRP(Ripple)。レジャーナノSでRippleを送金する方法はこちらをご確認ください↓